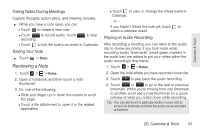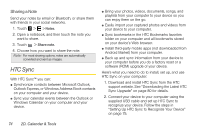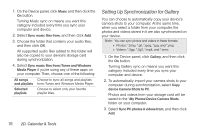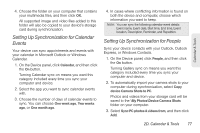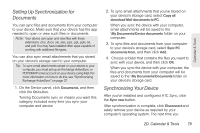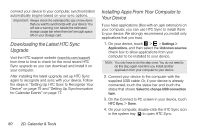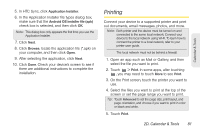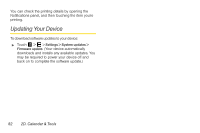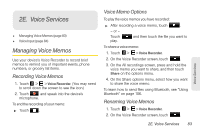HTC EVO View 4G User Manual (Honeycomb) - Page 86
Setting Up Synchronization for Calendar Events, Setting Up Synchronization for Bookmarks
 |
View all HTC EVO View 4G manuals
Add to My Manuals
Save this manual to your list of manuals |
Page 86 highlights
4. Choose the folder on your computer that contains your multimedia files, and then click OK. All supported image and video files added to this folder will also be copied to your device's storage card during synchronization. Setting Up Synchronization for Calendar Events Your device can sync appointments and events with your calendar in Microsoft Outlook or Windows Calendar. 1. On the Device panel, click Calendar, and then click the On button. Turning People sync on means you want this category included every time you sync your computer and device. 2. Select the app you want to sync your contacts with. 3. In cases where conflicting information is found on both the device and computer, choose which information you want to keep. Note: Only the contact fields supported on your device will be synchronized. Setting Up Synchronization for Bookmarks Sync the bookmarks inside the "HTC Bookmarks" favorites folder in your computer's Web browser with the bookmarks stored in your device's Web browser. 1. On the Device panel, click Bookmarks, and then click the On button. Turning Bookmarks sync on means you want this category included every time you sync your computer and device. 2. Select the Web browser that stores the bookmarks you want to sync to your device. Note: Only the Web page title and URL information are synchronized. ● If you are using Firefox and have selected to sync it with your device, make sure to close all Firefox browser windows before you begin synchronization. ● When conflicting information is found on both the device and computer, HTC Sync keeps the information from your computer. 78 2D. Calendar & Tools