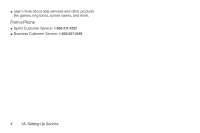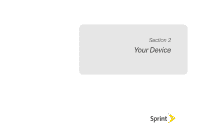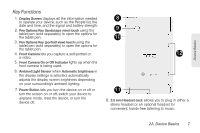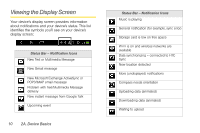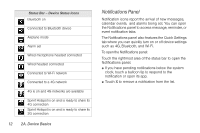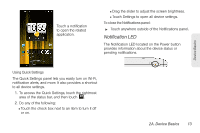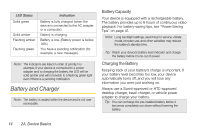HTC EVO View 4G User Manual (Honeycomb) - Page 17
Turning Your Device Off, Turning the Screen Off When Not in Use
 |
View all HTC EVO View 4G manuals
Add to My Manuals
Save this manual to your list of manuals |
Page 17 highlights
Device Basics Turning Your Device Off 1. Press and hold for about two seconds. Note: When the screen is locked and you press , it will only turn off the screen and not the device. You will need to unlock the screen first before you press and hold to turn the device off. See "Turning the Screen Off When Not in Use" for details. 2. On the Power options menu, touch Power off. Turning the Screen Off When Not in Use To save battery power, the device automatically turns off the screen after a certain period of time when you leave it idle. You will still be able to receive messages while the device's screen is off. Tip: For information on how to adjust the time before the screen turns off, see "Display Settings" on page 29. You can also turn off and lock the screen by pressing . Pressing again will turn on your device screen and show the lock screen. To unlock the screen: Press and hold the ring and then drag it upward (until the whole ring is shown onscreen) to unlock the screen. You can also drag one of the four application icons to the ring to open that application. Ring Note: If you have set up a screen lock, you will be prompted to draw the pattern, enter the PIN, or enter the password. For more information on how to create and enable a screen lock, see "Protecting Your Device with a Screen Lock" on page 33. See "Changing the Lock Screen" on page 25 to learn how to change the icons on the Lock screen. 2A. Device Basics 9