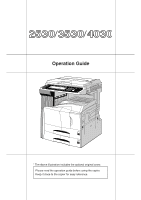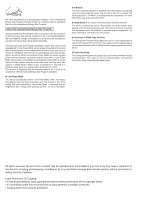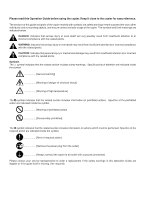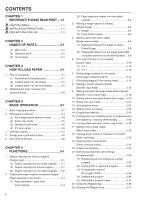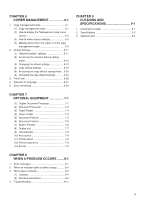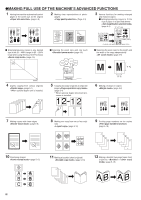Kyocera KM-3530 2530/3530/4030 Operation Guide Rev 2C
Kyocera KM-3530 Manual
 |
View all Kyocera KM-3530 manuals
Add to My Manuals
Save this manual to your list of manuals |
Kyocera KM-3530 manual content summary:
- Kyocera KM-3530 | 2530/3530/4030 Operation Guide Rev 2C - Page 1
Operation Guide * The above illustration includes the optional original cover. Please read the operation guide before using the copier. Keep it close to the copier for easy reference. - Kyocera KM-3530 | 2530/3530/4030 Operation Guide Rev 2C - Page 2
adding 2-sided copying capabilities to this device. G Paper Recycling The Energy Star Program encourages the use of environmentally friendly recycled paper. Your sales or service representative can provide information about recommended paper types. All rights reserved. No part of this material - Kyocera KM-3530 | 2530/3530/4030 Operation Guide Rev 2C - Page 3
action] Remove the power plug from the outlet] Always connect the copier to an outlet with a ground connection] Please contact your service representative to order a replacement if the safety warnings in this Operation Guide are illegible or if the guide itself is missing. (fee required) - Kyocera KM-3530 | 2530/3530/4030 Operation Guide Rev 2C - Page 4
Loading paper into the multi-bypass 3-2 2. Replacing the toner container and waste toner box 3-4 CHAPTER 4 BASIC OPERATION 4-1 1. Basic copying procedure 4-1 2. Enlargement/reduction 4-4 (1) Auto magnification selection mode 4-4 (2) Zoom copy mode 4-5 (3) Standard zoom mode 4-6 (4) XY zoom - Kyocera KM-3530 | 2530/3530/4030 Operation Guide Rev 2C - Page 5
7-3 (5) Document Finisher 7-3 (6) Document Finisher 7-6 (7) Built-in Finisher 7-6 (8) Duplex unit 7-7 (9) Job separator 7-8 (10) Key counter 7-8 (11) Printer board 7-8 (12) Printer/scanner kit 7-8 (13) Fax kit 7-8 CHAPTER 8 WHEN A PROBLEM OCCURS ....... 8-1 1. Error messages 8-1 2. When - Kyocera KM-3530 | 2530/3530/4030 Operation Guide Rev 2C - Page 6
GMAKING FULL USE OF THE MACHINE'S ADVANCED FUNCTIONS 1 Having the machine automatically select paper of the same size as the original (page 4-2) 2 Making clear reproductions of photo- graphs (Page 4-3) 3 Various functions for making enlarged and - Kyocera KM-3530 | 2530/3530/4030 Operation Guide Rev 2C - Page 7
originals in one batch (page 5-30) 21 Reducing the toner consumption (page 5-31) A B C ABC 22 Memorizing frequently used settings (page 5-33) 3 2 4 56 7 1 8 23 Using department codes to manage the number of copies made by each department - Kyocera KM-3530 | 2530/3530/4030 Operation Guide Rev 2C - Page 8
MACHINE'S ADVANCED FUNCTIONS Ⅵ Paper Feeder (page 7-3) Ⅵ Document Finisher (page 7-3) Ⅵ Document Finisher (page 7-6) Ⅵ Built-in Finisher (page 7-6) Ⅵ Duplex unit (page 7-7) Ⅵ Job separator (page 7-8) Ⅵ Key counter (page 7-8) Ⅵ Printer board (page 7-8) Ⅵ Printer/scanner kit (page 7-8) Ⅵ Fax - Kyocera KM-3530 | 2530/3530/4030 Operation Guide Rev 2C - Page 9
CAUTION LABELS Caution labels have been attached to the copier at the following locations for safety purposes. BE SUFFICIENTLY CAREFUL to avoid fire or electric shock when removing a paper jam or when replacing toner. Label 1 High temperature inside. Do not touch parts in this area, because there is - Kyocera KM-3530 | 2530/3530/4030 Operation Guide Rev 2C - Page 10
copier cool and facilitate changing of parts and maintenance, allow access space as shown below. Leave adequate space, especially around the rear cover, to allow air to be properly ventilated out of the copier • During copying your service representative copier. . Avoid locations near a window - Kyocera KM-3530 | 2530/3530/4030 Operation Guide Rev 2C - Page 11
shock • ALWAYS contact your service representative for maintenance or repair of internal parts CAUTION • DO NOT pull copier, there is a danger of fire or other trouble. It is therefore recommended that you consult with your service representative in regard to cleaning of internal parts - Kyocera KM-3530 | 2530/3530/4030 Operation Guide Rev 2C - Page 12
copying. • When lifting or moving the copier, contact your service representative. • Do not touch electrical parts, such as connectors or printed circuit boards at the light from the scanning lamp as it may physician. . If you do happen to ingest toner, rinse your mouth out with water and drink - Kyocera KM-3530 | 2530/3530/4030 Operation Guide Rev 2C - Page 13
.) 2 Operation panel (Contains the keys and indicators for operating the copier.) 3 Left cover 1 handle (Pull up to open the left cover 1.) 4 Left cover 1 (Open when a paper misfeed occurs.) 5 Platen (Set originals here for copying. Place originals face-down with the edges aligned with the size - Kyocera KM-3530 | 2530/3530/4030 Operation Guide Rev 2C - Page 14
PARTS 7 B 8 C H 9D 0 E A F 0 J I K G 0 Multi-Bypass (Load paper here when copying onto small-size or special paper.) A Insert guides (Be sure to set the paper width when loading paper on the multi-bypass.) B Toner container C Toner container release lever (Operate to replace the toner - Kyocera KM-3530 | 2530/3530/4030 Operation Guide Rev 2C - Page 15
guide for the optional fax kit.) B [Printer Priority Output] key (Indicator) (Press to select the printer priority output mode. The indicator is lit when the printer priority mode is available. For detailed information, refer to the operation guide for the optional printer board or printer/scanner - Kyocera KM-3530 | 2530/3530/4030 Operation Guide Rev 2C - Page 16
CHAPTER 2 NAMES OF PARTS (3) Touch panel Inch specifications 1 2 3 F 4 GH 6 5 AJ B 09I 8 7C DE Metric specifications 1 2 3 F 4 GH 6 5 AJ B 09I 8 7C DE 1 Displays messages regarding the machine status and required operations. 2 Displays the size and magnification ratio of the paper - Kyocera KM-3530 | 2530/3530/4030 Operation Guide Rev 2C - Page 17
(Touch this key to display the User choice screen.) Inch specifications Metric specifications CHAPTER 2 NAMES OF PARTS J [Program] key (Touch this displayed. Inch specifications I [Function] key (Touch this key to display the Function screen.) Inch specifications Metric specifications [Resister] - Kyocera KM-3530 | 2530/3530/4030 Operation Guide Rev 2C - Page 18
CHAPTER 2 NAMES OF PARTS 2-6 - Kyocera KM-3530 | 2530/3530/4030 Operation Guide Rev 2C - Page 19
Hold the width adjustment lever and move it to align the width guide with the required paper width. Paper sizes are marked inside the drawer drawer. (Inch specifications) • The each drawer can be set to hold paper of any desired size from 11" ✕ 17" to 5 1/2" ✕ 8 1/2". (Metric specifications) • The - Kyocera KM-3530 | 2530/3530/4030 Operation Guide Rev 2C - Page 20
capacity attached copy side is the side facing upward when the package is opened.) • Check that the length adjustment plate makes secure contact with the paper. If there is a gap, adjust the position of the length adjustment plate. • If small-size paper jams copier with Inch Specifications guides to - Kyocera KM-3530 | 2530/3530/4030 Operation Guide Rev 2C - Page 21
the flap facing the outside, insert the envelope into the slot along the insert guides as far as it will go. IMPORTANT • When loading paper into the multi-bypass, make sure that the copy side is facing upward. (The copy side is the side facing upward when the package is opened.) If the - Kyocera KM-3530 | 2530/3530/4030 Operation Guide Rev 2C - Page 22
toner box If "Add toner to resume copying." appears on the message display, replenish the toner. Although several copies can be made after the message appears, it is recommended to replace the toner container immediately. After replacing the toner container, be sure to also replace the waste toner - Kyocera KM-3530 | 2530/3530/4030 Operation Guide Rev 2C - Page 23
containers or the waste toner box. Dangerous sparks may cause burns. CAUTION DO NOT attempt to force open or destroy the toner containers or the waste toner box. 10 Remove the cap from the grid cleaner. 8 Remove the waste toner box. 11 Attach the grid cleaner to the machine body aligning with the - Kyocera KM-3530 | 2530/3530/4030 Operation Guide Rev 2C - Page 24
13 Remove the grid cleaner and replace the cap. 14 Fit the new waste toner box into the copier. 18 Clean the separator by moving copying quality, perform cleaning of steps 15 2 and 18 described above periodically (approximately once a month) in addition to the time of toner container replacement - Kyocera KM-3530 | 2530/3530/4030 Operation Guide Rev 2C - Page 25
in the Document Proces- sor. Metric specifications 3 3. Function selection Select from the copier's various functions. • Enlargement/reduction (see page 4-4) • Interrupt copying (see page 4-7) • Duplex copying from various originals (see page 5-1) • Copying two-page originals as separate pages (see - Kyocera KM-3530 | 2530/3530/4030 Operation Guide Rev 2C - Page 26
Auto Exposure mode, copy exposure is automatically adjusted to an appropriate level based on the exposure of the original. Inch specifications Metric specifications When touching the [ECO] key to highlight it, the copier turns into the toner economy mode. In the toner economy mode, the exposure - Kyocera KM-3530 | 2530/3530/4030 Operation Guide Rev 2C - Page 27
specifications 6 Metric specifications 7 6. Copy quality selection Copy quality is selected according to the original. Touch the [User choice] key and [Orig image quality] key to open the "Orig. image quality" screen. Inch specifications Metric specifications 7. Setting the number of copies - Kyocera KM-3530 | 2530/3530/4030 Operation Guide Rev 2C - Page 28
copier is not in use. 2. Enlargement/reduction 9 (1) Auto magnification selection mode The original image is enlarged/reduced automatically according to the paper size of the selected drawer. 9. At the end of copying Finished copies are ejected onto the copy "AMS" in "Default mag- nification" on - Kyocera KM-3530 | 2530/3530/4030 Operation Guide Rev 2C - Page 29
zoom ratio can be set to any 1% increment between 25% and 400% (between 25% and 200% when using the Document Processor). 25% Metric specifications 3 Copying will start when the [Start] key is pressed. 400% 1 Set the original(s). 2 Touch the [Reduce/Enlarge] key. The "Zoom mode" screen will appear - Kyocera KM-3530 | 2530/3530/4030 Operation Guide Rev 2C - Page 30
CHAPTER 4 BASIC OPERATION (3) Standard zoom mode Enlargement/reduction copying is possible using the ratios pre- set in the copier. Available ratios in Inch specification Reduction 25% 50% : 11" ✕ 17" --> 5 1/2" ✕ 8 1/2" 64% : 11" ✕ 17" --> 8 1/2" ✕ 11" 77% : 11" ✕ 17" --> 8 1/2" ✕ 14" 78% - Kyocera KM-3530 | 2530/3530/4030 Operation Guide Rev 2C - Page 31
can be resumed at the same settings as before after the rush job is finished. Metric specifications 5 Check the direction of the original top side. 6 Copying will start when the [Start] key is pressed. 1 2 3A 1 2A3 1 Press the [Interrupt] key to light the indicator. The "Interrupt mode OK." screen - Kyocera KM-3530 | 2530/3530/4030 Operation Guide Rev 2C - Page 32
the machine off the copier about 30 seconds to return to a copy-ready state. Management Interrupt Energy Saver * Reset If the optional printer board or printer/scanner kit is installed in your copier, the copier will enter the the optional fax kit is installed in your copier, the copier will be - Kyocera KM-3530 | 2530/3530/4030 Operation Guide Rev 2C - Page 33
pages of a magazine or book are copied on both sides of the paper by a single press of the [Start] key. Original Left 12 Finish Book➝ Duplex 12 Left 12 Right 21 Book➝Book 0 12 Book➝ Duplex 12 3 Right 21 Book➝Book 3 21 0 2 2 IMPORTANT (Inch specifications) • The paper sizes that can be - Kyocera KM-3530 | 2530/3530/4030 Operation Guide Rev 2C - Page 34
the original(s). 2 Touch the [2 sided/Separation] key. The "2 sided/Separation" screen will appear. Inch specifications NOTE • The back side copy can also be rotated 180 degrees. 1 Oringinal Left/Right → Finished Left/Right: The back side comes out in the same direction as the original. 2 Oringinal - Kyocera KM-3530 | 2530/3530/4030 Operation Guide Rev 2C - Page 35
2-page (open-face) originals 8 Replace the original and then press the [Start] key. Scanning will start. 9 When all originals are scanned, touch the [Scanning finished] key. Copying will start. Inch specifications Metric specifications Metric specifications 1-sided or 2-sided originals 2-page - Kyocera KM-3530 | 2530/3530/4030 Operation Guide Rev 2C - Page 36
book originals Facing two-page of a magazine, book or the like is divided down the middle and copied onto two separate sheets of paper. 1 Set the original(s). 12 12 21 12 IMPORTANT (Inch specifications) • The available size of originals is limited to 11" ✕ 17" and 8 1/2" ✕ 11", and paper size is - Kyocera KM-3530 | 2530/3530/4030 Operation Guide Rev 2C - Page 37
2-page (open-face) originals 9 Replace the original and then press the [Start] key. Scanning will start. 10 When all originals are scanned, touch the [Scanning finished] key. Copying will start. Inch specifications Metric specifications Metric specifications 2-sided originals 2-page (open-face - Kyocera KM-3530 | 2530/3530/4030 Operation Guide Rev 2C - Page 38
Metric specifications NOTE • The initial value of the left margin width can be set. (See "Default margin width" on page 6-32.) • For example, when left margin is specified while duplex copy setting has been set, the same right margin width as the front side is automatically set to the - Kyocera KM-3530 | 2530/3530/4030 Operation Guide Rev 2C - Page 39
. The "Back page margin" screen will appear. Inch specifications 9 Check the orientation of originals according to the message. Metric specifications IMPORTANT • If the orientation of the originals is incorrect, it may result in wrong finished copies. 10 Copying will start when the [Start] key is - Kyocera KM-3530 | 2530/3530/4030 Operation Guide Rev 2C - Page 40
a a NOTE • The initial value of the erasing border width can be set. (See "Default erase width" on page 6-32.) 2 Touch the [Function] key. The Function screen will appear. Inch specifications (2) Erasing blemishes from the edges and middle of copies made from books (Book Erase) Use for making neat - Kyocera KM-3530 | 2530/3530/4030 Operation Guide Rev 2C - Page 41
4 Touch the [Sheet Erase] or [Book Erase] key. The Border and Center (when the book erase is selected) set-up screen will appear. Inch specifications Metric specifications 5 Touch the [+] key or [-] key to set the width of border. The numeric keys can also be used by touching the [# keys] key. 6 - Kyocera KM-3530 | 2530/3530/4030 Operation Guide Rev 2C - Page 42
original can also be marked with a solid line or dotted line. (2) 4 in 1 Use this mode to copy four originals onto one sheet. It can be used in conjunction with the duplex copy mode to copy eight originals onto one sheet, though this will require the optional duplex unit. (When setting originals - Kyocera KM-3530 | 2530/3530/4030 Operation Guide Rev 2C - Page 43
appears. Go to the next step. 56 89 0 Stop/ Clear Start → 8 Replace the original and then press the [Start] key. Scanning will start. 9 When all originals are scanned, touch the [Scanning finished] key. Copying will start. 4 Select the combination style by touching the [2 in 1] or [4 in - Kyocera KM-3530 | 2530/3530/4030 Operation Guide Rev 2C - Page 44
page numbers in sequence from the top original first whenever you make copies from multiple originals. There are three types of numbering styles: "Page #" screen will appear. Inch specifications * The page number is printed on the bottom-center of the copy. (The arrow in the illustration indicates - Kyocera KM-3530 | 2530/3530/4030 Operation Guide Rev 2C - Page 45
If the page numbering is to be stopped before the last original, touch the [Last page] key. The "Setting Last page" screen will appear. Inch specifications 6 Specify the first page by touching the [+] key or [-] key. 7 Touch the [Close] key. The touch panel will return to the numbering style setup - Kyocera KM-3530 | 2530/3530/4030 Operation Guide Rev 2C - Page 46
] key. The last page set-up screen will appear. Inch specifications 16 Touch the [Manual] key. The denominator number set-up screen will appear. Inch specifications Metric specifications Metric specifications 13 Specify the last page by touching the [+] key or [-] key. 14 Press the [Close - Kyocera KM-3530 | 2530/3530/4030 Operation Guide Rev 2C - Page 47
the overlay image. 6 Press the [Start] key. Scanning will start. When the originals are set on the platen, go to the next step. 7 Replace the original and press the [Start] key. Scanning will be performed. 8 When all originals are scanned, touch the [Scanning finished] key. Copying will start. 5-15 - Kyocera KM-3530 | 2530/3530/4030 Operation Guide Rev 2C - Page 48
[Function] key. The Function screen will appear. Inch specifications 1 Finish: Right The order of copying will be performed so that the stacked and folded pages of the finished copies will read from right to left. 2 Finish: Left The order of copying will be performed so that the stacked and folded - Kyocera KM-3530 | 2530/3530/4030 Operation Guide Rev 2C - Page 49
the platen, a message for scanning the next original appears. Go to the next step. 1 2 3 Reset 456 789 0 Stop/ Clear Start 10 Replace the original and then press the [Start] key. Scanning will start. 11 When all originals are scanned, touch the [Scanning finished] key. Copying will start. 5-17 - Kyocera KM-3530 | 2530/3530/4030 Operation Guide Rev 2C - Page 50
The Function screen will appear. Inch specifications • Copy onto the cover If the original that will be copied onto the front cover is scanned in first, the paper onto which it is copied will be in the front cover position after the copies are finished and folded in the center. 3 1 A B 2 5 64 - Kyocera KM-3530 | 2530/3530/4030 Operation Guide Rev 2C - Page 51
on front cov.] key. The "Copy on front cover" screen will appear. Inch specifications 9 Replace the original and then press the [Start] key. Scanning will start. 10 When all originals are scanned, touch the [Scanning finished] key. Copying will start. Metric specifications 7 Touch the [Cover] key - Kyocera KM-3530 | 2530/3530/4030 Operation Guide Rev 2C - Page 52
finisher [Sort copy] Since copying is performed after memorizing multiple originals, copies can be sorted into the required number of sets even without an optional document finisher the [Sort/Finish] key. The "Sort/Finished" screen will appear. Inch specifications Metric specifications When the - Kyocera KM-3530 | 2530/3530/4030 Operation Guide Rev 2C - Page 53
] key. The "Auto Rotation" screen will appear. Inch specifications IMPORTANT (Inch specifications) • The paper size available for rotate copy is limited to 11" ✕ 8 1/2" and 5 1/2" ✕ 8 1/2". (Metric specifications) • The paper size available for rotate copy is limited to A4 and A5R. When the rotate - Kyocera KM-3530 | 2530/3530/4030 Operation Guide Rev 2C - Page 54
Select key the Document Processor automatically detects the size of every original. Copies are then made onto paper of the same size as the originals. ✕ 11", and the width of all original must be the same. (Metric specifications) • Originals used in this mode are limited to A3 and A4 or Folio and - Kyocera KM-3530 | 2530/3530/4030 Operation Guide Rev 2C - Page 55
-bypass is fed as a front cover, or as both a front and back cover, to the copy sets. With this mode, "2-sided", "Front" or "Blank" can be selected for the front 34 12 Front 5 4 3 2 1 5 4 3 2 1 5 4 3 2 1 Blank 4 3 2 1 *1: An example of two-sided copying is illustrated. 4 3 2 1 4 3 2 1 5-23 - Kyocera KM-3530 | 2530/3530/4030 Operation Guide Rev 2C - Page 56
platen, a message for scanning the next original appears. Go to the next step. 1 2 3 Reset 456 789 0 Stop/ Clear Start → 9 Replace the original and then press the [Start] key. Scanning will start. 10 When all originals are scanned, touch the [Scanning finished] key. Copying will start. 5-24 - Kyocera KM-3530 | 2530/3530/4030 Operation Guide Rev 2C - Page 57
Metric specifications Metric specifications 6 Specify the scanning area based on the left rear corner by touching the [+] key or [-] key for the Y and X directions. The numeric keys can also be used by touching the [# keys] key. 7 Copying will start when the [Start] key is pressed. 3 Touch - Kyocera KM-3530 | 2530/3530/4030 Operation Guide Rev 2C - Page 58
problems. This mode automatically place a backing sheet between the transparencies during copying for easy handling. Copying onto the backing sheet from the same original and multiple copies . Inch specifications 1 2 3 112233 • Leaving the backing sheet blank The originals will be copied onto the - Kyocera KM-3530 | 2530/3530/4030 Operation Guide Rev 2C - Page 59
4 Touch the [OHP back] key. The "OHP back" screen will appear. Inch specifications Metric specifications 5 Touch the [Copy] key or [Blank] key. 6 Copying will start when the [Start] key is pressed. CHAPTER 5 FUNCTIONS 5-27 - Kyocera KM-3530 | 2530/3530/4030 Operation Guide Rev 2C - Page 60
are made, "Please wait. Image cycle." may appear in the message display. 4 Touch the [Invert] key. The invert copy set-up screen will appear. Inch specifications 1 Set the originals. 2 Touch the [Function] key. The Function screen will appear. 3 Touch the [̄ Down] key. The next page will appear - Kyocera KM-3530 | 2530/3530/4030 Operation Guide Rev 2C - Page 61
. 2 Touch the [Function] key. The Function screen will appear. 3 Touch the [̄ Down] key. The next page will appear. Inch specifications Metric specifications 6 Copying will start when the [Start] key is pressed. Metric specifications 4 Touch the [Mirror] key. The "Mirror" screen will appear. Inch - Kyocera KM-3530 | 2530/3530/4030 Operation Guide Rev 2C - Page 62
platen, a message for scanning the next original appears. Go to the next step. 1 2 3 Reset 456 789 0 Stop/ Clear Start → 6 Replace the original and then press the [Start] key. Scanning will start. 7 When all originals are scanned, touch the [Scanning finished] key. Copying will start. Metric - Kyocera KM-3530 | 2530/3530/4030 Operation Guide Rev 2C - Page 63
to select whether you want the toner economy mode to be automatically selected or not each time the copier is turned on, see "ECO print" on page 6-27.) *The exposure level will be lowered. 4 Touch the [ECO mode] key. The "ECO mode" screen will appear. Inch specifications ECO: OFF ECO: ON Metric - Kyocera KM-3530 | 2530/3530/4030 Operation Guide Rev 2C - Page 64
screen will appear. 2 Touch the [MDown] key. The next page will appear. Inch specifications Metric specifications 3 Touch the [Orig, set direction] key. The "Orig. set direction" screen will appear. Inch specifications Metric specifications 4 Touch the [Back Edge] or [Left top corner] key. 5-32 - Kyocera KM-3530 | 2530/3530/4030 Operation Guide Rev 2C - Page 65
. (1) Registering various settings as a single program 1 Select the copy mode settings and functions that you want to register on the operation panel. 4 Touch the [Register] key. The "Register present setting" screen will appear. Inch specifications 2 Touch the [Basic] key. The Basic screen will - Kyocera KM-3530 | 2530/3530/4030 Operation Guide Rev 2C - Page 66
name, and then touch the [End] key. Inch specifications (2) Copying with a registered program 1 On the Basic screen, touch the [Program] key to display the Program screen. Inch specifications Metric specifications Metric specifications NOTE • For details of the character entry, see "(5) Entering - Kyocera KM-3530 | 2530/3530/4030 Operation Guide Rev 2C - Page 67
(3) Changing the name of the program button 1 On the Basic screen, touch the [Program] key. The Program screen will appear. Inch specifications CHAPTER 5 FUNCTIONS 4 Touch the Back], or [Del.] key to delete the old button name, and enter the new button name, and then touch the [End] - Kyocera KM-3530 | 2530/3530/4030 Operation Guide Rev 2C - Page 68
On the Basic screen, touch the [Program] key. The "Program" screen will appear. Inch specifications Metric specifications 3 Select the program button (1 to 8) you want to delete. Inch specifications Metric specifications 4 When the message "This program will be deleted. Are you sure?" is displayed - Kyocera KM-3530 | 2530/3530/4030 Operation Guide Rev 2C - Page 69
(5) Entering the program name Enter the program name by using the following steps. • Character entry screen Inch specifications CHAPTER 5 FUNCTIONS Metric specifications No. Part Functions 1 Display box The entered character is displayed in this box. 2 keys Touch these keys to move the - Kyocera KM-3530 | 2530/3530/4030 Operation Guide Rev 2C - Page 70
CHAPTER 5 FUNCTIONS • Example of character entry 1 Touch the [k], [y], [o], [c], [e], [r], [a] [Space] and [1] keys in this order. "kyocera 1" will appear in the display box. Inch specifications 2 Touch the [End] key. The message "The set program is registered. Is it correct?" is displayed. Inch - Kyocera KM-3530 | 2530/3530/4030 Operation Guide Rev 2C - Page 71
to the [Register] key. Some functions in the Basic and the User choice screens can also be registered to the key. Use the following steps to register. 1 Touch the [Function] key. The Function screen will appear. Inch specifications CHAPTER 5 FUNCTIONS 3 Touch the [4 in 1] key, and then touch the - Kyocera KM-3530 | 2530/3530/4030 Operation Guide Rev 2C - Page 72
the Basic and the User choice screens can also be registered. The [Register] key will be active with these functions. • Whether the [Register] key is displayed or not in the operation screen can be set beforehand in the "Display register key" screen in the "Copy default" menu. (See "Display register - Kyocera KM-3530 | 2530/3530/4030 Operation Guide Rev 2C - Page 73
-hand side of the Function screen. Inch specifications CHAPTER 5 FUNCTIONS 2 Touch the [Register] key. The "Register" screen will appear. Inch specifications Metric specifications Metric specifications The "Combine" screen will appear. Inch specifications 3 Touch the [Delete] key. The "Delete - Kyocera KM-3530 | 2530/3530/4030 Operation Guide Rev 2C - Page 74
CHAPTER 5 FUNCTIONS 4 Touch the [Combine] key. The confirmation message will appear. Inch specifications Metric specifications 5 Confirm the key name, and then touch the [Yes] key. Control returns to the "Combine" screen. Inch specifications Metric specifications 5-42 - Kyocera KM-3530 | 2530/3530/4030 Operation Guide Rev 2C - Page 75
6 COPIER MANAGEMENT 1. Copy management mode The total number of copies made by each department can be managed using up to 8-digit codes for up to 500 departments. Limits for the number of copies can be set on a department-by-department basis. (1) Copy management mode Inch specifications 51 - Kyocera KM-3530 | 2530/3530/4030 Operation Guide Rev 2C - Page 76
to disable the management settings. manual for the * This mode is not displayed when the copier is not equipped with the optional optional printer board or printer/scanner kit. printer.) 8 [Close] key Closes the "Management" screen. Control returns to the "Default set- - ting menu" screen - Kyocera KM-3530 | 2530/3530/4030 Operation Guide Rev 2C - Page 77
1 2 3 Reset 456 Stop/ Clear 789 2 The "Default setting menu" screen will appear. Inch specifications CHAPTER 6 COPIER MANAGEMENT 4 Enter the 4-digit management pin code with the numeric keys. "2500" for Copiers with a copy speed of 25 copies per minute, "3500" for Copiers with a copy speed of - Kyocera KM-3530 | 2530/3530/4030 Operation Guide Rev 2C - Page 78
6 COPIER MANAGEMENT 2 Touch the [ID-code Reg./Del.] key. The "Register/Delete" screen will appear. Inch specifications 5 Touch the lower-side [# keys] key, and then enter the maximum number of copies (1,000 to 999,000) with the numeric keys. Inch specifications Metric specifications Metric - Kyocera KM-3530 | 2530/3530/4030 Operation Guide Rev 2C - Page 79
] key . The "Management code menu" screen will appear. Inch specifications CHAPTER 6 COPIER MANAGEMENT 2 Touch the [ID-code Reg./Del.] key. The "Register/Delete" screen will appear. Inch specifications Metric specifications Metric specifications 8 Touch the [On] key below "Copy", and then touch - Kyocera KM-3530 | 2530/3530/4030 Operation Guide Rev 2C - Page 80
6 COPIER MANAGEMENT 5 Touch the [Close] key. The "Management code menu" screen will appear. Inch specifications 2 Touch the [# of copy correct] key. The "Amend the number of copy" screen will appear. Inch specifications Metric specifications Metric specifications 6 Touch the [On] key below "Copy - Kyocera KM-3530 | 2530/3530/4030 Operation Guide Rev 2C - Page 81
] key. "Amend the number of copy" screen will appear. Inch specifications CHAPTER 6 COPIER MANAGEMENT 1 Display the "Management code menu" screen. (See (2) How to display the "Management code menu" screen.) Inch specifications Metric specifications Metric specifications 6 Touch the [Close] key - Kyocera KM-3530 | 2530/3530/4030 Operation Guide Rev 2C - Page 82
The control returns to the "Default setting menu" screen. • Viewing copy counts by each department View copy totals made on the machine by each department. 1 Display the "Management code menu" screen. (See (2) How to display the "Management code menu" screen.) Inch specifications 3 Touch the [Close - Kyocera KM-3530 | 2530/3530/4030 Operation Guide Rev 2C - Page 83
the management settings that you registered. (See the Instruction manual for the optional printer.) (4) Making copies when the copier is in the copy management mode When the copier is in the copy management mode, the 4-digit "Enter ID-code" screen will appear when you press the [Management] key - Kyocera KM-3530 | 2530/3530/4030 Operation Guide Rev 2C - Page 84
the [Clear] key, and then re-enter the code by using the numeric keys. • When a wrong code is antered, the error sound is issued. Re- enter the correct code. 2 The Basic screen will appear and you can copy. Inch specifications Metric specifications 3 After copying, press the [Management] key. 6-10 - Kyocera KM-3530 | 2530/3530/4030 Operation Guide Rev 2C - Page 85
*"Custom 1 to 8" is not displayed when the copier Plain, is not equipped with the optional printer board Preprinted, or printer/scanner kit. Recycled, Letterhead, Color, Prepunched, Rough, Bond, Custom 1 to 8 Check bypass sizing When copying with the multi-bypass, select ON/OFF whether or - Kyocera KM-3530 | 2530/3530/4030 Operation Guide Rev 2C - Page 86
the motor inside the copy machine immediately after copying has been finished. When "ON" is selected, the motor stops immediately after copying has been finished. Sets the current time for using the optional scan- Year: 2000 to 2099 ner function. Month: 1 to 12 Day: 1 to 31 Time: 00:00 to 23:59 - Kyocera KM-3530 | 2530/3530/4030 Operation Guide Rev 2C - Page 87
1 2 3 Reset 456 Stop/ Clear 789 2 The "Default setting menu" screen will appear. Inch specifications CHAPTER 6 COPIER MANAGEMENT 4 Enter the 4-digit management pin code with the numeric keys. "2500" for Copiers with a copy speed of 25 copies per minute, "3500" for Copiers with a copy speed of - Kyocera KM-3530 | 2530/3530/4030 Operation Guide Rev 2C - Page 88
for such special paper as colored paper or recycled paper. Multiple selection is available. 1 Display the "Machine default" screen. (See (2) Accessing the machine default setting mode.) Inch specifications 3 Select the cassette for such special paper as colored paper or recycled paper. NOTE • To - Kyocera KM-3530 | 2530/3530/4030 Operation Guide Rev 2C - Page 89
key. The "APS for special paper" screen will appear. Inch specifications CHAPTER 6 COPIER MANAGEMENT 2 Select "Paper size (1st cassette)" in the setting item . 1 Display the "Machine default" screen. (See (2) Accessing the machine default setting mode.) Inch specifications 3 Select the paper size - Kyocera KM-3530 | 2530/3530/4030 Operation Guide Rev 2C - Page 90
CHAPTER 6 COPIER MANAGEMENT • Paper type (1st cassette) Select the type (standard or special) of paper to be loaded in the 1st cassette. 1 Display the "Machine default" screen. (See (2) Accessing the machine default setting mode.) Inch specifications • Check bypass sizing When copying with the - Kyocera KM-3530 | 2530/3530/4030 Operation Guide Rev 2C - Page 91
OFF. 1 Display the "Machine default" screen. (See (2) Accessing the machine default setting mode.) Inch specifications CHAPTER 6 COPIER MANAGEMENT • Auto preheat time Select the length of time that you want to elapse - after copying ends - before the energy-saving auto preheat function is engaged - Kyocera KM-3530 | 2530/3530/4030 Operation Guide Rev 2C - Page 92
mode (optional) Select whether to eject copied paper to copier or either the document finisher or job separator. 1 Display the "Machine default" screen. (See (2) Accessing the machine default setting mode.) Inch specifications • Select FAX output mode (optional) Select where to eject facsimile - Kyocera KM-3530 | 2530/3530/4030 Operation Guide Rev 2C - Page 93
the main mode (optional) Select the screen displayed when the power is turned ON. 1 Display the "Machine default" screen. (See (2) Accessing the machine default setting mode.) Inch specifications CHAPTER 6 COPIER MANAGEMENT • Key sound ON/OFF Select whether you want the "beep" that sounds when you - Kyocera KM-3530 | 2530/3530/4030 Operation Guide Rev 2C - Page 94
the motor inside the copy machine immediately after copying has been finished. When "On" is selected, the motor stops immediately after copying has been finished. 1 Display the "Machine default" screen. (See (2) Accessing the machine default setting mode.) Inch specifications • Date/Time (optional - Kyocera KM-3530 | 2530/3530/4030 Operation Guide Rev 2C - Page 95
• Time difference (optional) Set the time difference. 1 Display the "Machine default" screen. (See (2) Accessing the machine default setting mode.) Inch specifications Metric specifications CHAPTER 6 COPIER MANAGEMENT • Management code change Change the pin code that gives you access to the various - Kyocera KM-3530 | 2530/3530/4030 Operation Guide Rev 2C - Page 96
shut-off time function to be turned ON or OFF. 1 Display the "Machine default" screen. (See (2) Accessing the machine default setting mode.) Inch specifications 4 Touch the [Close] key. The display will return to the "Machine default" screen. 5 Touch the [Close] key. The display will return to the - Kyocera KM-3530 | 2530/3530/4030 Operation Guide Rev 2C - Page 97
can be changed in the copy default setting mode. Set them as desired to gain full use of your copier. Copy default settings Content of copy default settings Setting range Default settings Page Exposure mode Specifies which copy exposure mode you want Manual/Auto to be automatically selected - Kyocera KM-3530 | 2530/3530/4030 Operation Guide Rev 2C - Page 98
the copy default setting mode Display the "Copy default" screen. 1 Press the [ ] (Default setting) key on the control panel. Selection Management Interrupt En 1 2 3 Reset 456 Stop/ Clear 789 2 The "Default setting menu" screen will appear. Inch specifications Metric specifications 6-24 - Kyocera KM-3530 | 2530/3530/4030 Operation Guide Rev 2C - Page 99
mode or the manual exposure mode. 1 Display the "Copy default" screen. (See (5) Accessing the copy default setting mode.) Inch specifications Metric specifications 4 Enter the 4-digit management pin code with the numeric keys. "2500" for Copiers with a copy speed of 25 copies per minute, "3500 - Kyocera KM-3530 | 2530/3530/4030 Operation Guide Rev 2C - Page 100
in the manual exposure mode. 1 Display the "Copy default" screen. (See (5) Accessing the copy default setting mode.) Inch specifications • Original type Specify the copy quality mode that you want be automatically selected each time the copier is turned on. 1 Display the "Copy default" screen. (See - Kyocera KM-3530 | 2530/3530/4030 Operation Guide Rev 2C - Page 101
toner economy mode. 1 Display the "Copy default" screen. (See (5) Accessing the copy default setting mode.) Inch specifications CHAPTER 6 COPIER MANAGEMENT • Background exp. adj. Adjust the ground color of the copied paper. 1 Display the "Copy default" screen. (See (5) Accessing the copy default - Kyocera KM-3530 | 2530/3530/4030 Operation Guide Rev 2C - Page 102
selected each time originals are set, or whether you want to manually select the paper size. 1 Display the "Copy default" screen. (See (5) Accessing the copy default setting mode.) Inch specifications • Default cassette Set the most frequently used cassette to be automatically selected before - Kyocera KM-3530 | 2530/3530/4030 Operation Guide Rev 2C - Page 103
the "Copy default" screen. (See (5) Accessing the copy default setting mode.) Inch specifications CHAPTER 6 COPIER MANAGEMENT • Auto exposure adjustment Adjust the overall exposure level for the auto exposure mode. 1 Display the "Copy default" screen. (See (5) Accessing the copy default setting - Kyocera KM-3530 | 2530/3530/4030 Operation Guide Rev 2C - Page 104
CHAPTER 6 COPIER MANAGEMENT • Auto exposure adjustment (OCR) (optional) Adjust the overall exposure level for scanning with the OCR in the optional scanner mode. 1 Display the "Copy default" screen. (See (5) Accessing the copy default setting mode.) Inch specifications • Manual exposure adjustment - Kyocera KM-3530 | 2530/3530/4030 Operation Guide Rev 2C - Page 105
(Text) Adjust the overall exposure level for the "Text" manual exposure mode. 1 Display the "Copy default" screen. (See (5) Accessing the copy default setting mode.) Inch specifications CHAPTER 6 COPIER MANAGEMENT • Manual exposure adjustment (Photo) Adjust the overall exposure level for the - Kyocera KM-3530 | 2530/3530/4030 Operation Guide Rev 2C - Page 106
CHAPTER 6 COPIER MANAGEMENT • Default margin width Set the initial value of the margin width for the left margin in the margin copy mode. 1 Display the "Copy default" screen. (See (5) Accessing the copy default setting mode.) Inch specifications • Default erase width Set the initial value of the - Kyocera KM-3530 | 2530/3530/4030 Operation Guide Rev 2C - Page 107
can be made at a time. 1 Display the "Copy default" screen. (See (5) Accessing the copy default setting mode.) Inch specifications CHAPTER 6 COPIER MANAGEMENT • Display register key Sets whether or not to display the Register key in the copy operation screen. The settings can be done by touching - Kyocera KM-3530 | 2530/3530/4030 Operation Guide Rev 2C - Page 108
CHAPTER 6 COPIER MANAGEMENT • Customize (Main function) Select the layout of the main functions in the Base screen. 1 Display the "Copy default" screen. (See (5) Accessing the copy default setting mode.) Inch specifications • Customize (Add function) Select the layout of the functions except the - Kyocera KM-3530 | 2530/3530/4030 Operation Guide Rev 2C - Page 109
list of the default values selected in the Copy Default Setting. Outputs the list of the default values selected in the Machine Default Setting. Outputs the average copy density (black ratio (%) ) for each print size of the copy, printer or FAX function. NOTE • Make - Kyocera KM-3530 | 2530/3530/4030 Operation Guide Rev 2C - Page 110
CHAPTER 6 COPIER MANAGEMENT 5 Touch any of the report type keys. The message "Now Copying." will appear, and then the report will be output. Inch specifications Metric specifications NOTE • To cancel the report output, touch the [Cancel] key. When the report is complete, the display will return to - Kyocera KM-3530 | 2530/3530/4030 Operation Guide Rev 2C - Page 111
setting) key on the control panel. Selection Management Interrupt En 1 2 3 Reset 456 Stop/ Clear 789 2 The "Default setting menu" screen will appear. Inch specifications CHAPTER 6 COPIER MANAGEMENT 5 To display the screen with another language, do the steps 1 to 3, and then select another - Kyocera KM-3530 | 2530/3530/4030 Operation Guide Rev 2C - Page 112
panel. Selection Management Interrupt En 1 2 3 Reset 456 Stop/ Clear 789 3 The "Default setting menu" screen will appear. Inch specifications 4 Touch the [Drum refresh] key. The "Drum refresh" screen will appear. Inch specifications Metric specifications 5 Touch the [On] key. The "Now - Kyocera KM-3530 | 2530/3530/4030 Operation Guide Rev 2C - Page 113
one by one for scanning. It also reverses two-sided originals automatically for duplex copying and page separation copying. 1 Originals that 3 Document Processor part names 6 5 2 1 3 4 1 Original table (Place the originals here.) 2 Original insertion guides (Adjust the guides to the width of - Kyocera KM-3530 | 2530/3530/4030 Operation Guide Rev 2C - Page 114
1/2" ✕ 11", A4R or larger, pull out the support extension. 3 Hold the Document Processor open/close handle limit indicated on the sticker attached on the rear original insertion guide. Setting more originals than automatically feeds and scans each original, one by one, for copying. Refer to Duplex - Kyocera KM-3530 | 2530/3530/4030 Operation Guide Rev 2C - Page 115
guide for the Document Finisher. 2 Touch the [Sort:ON] key. The [One page per file] key will be changed to the [1set] key. 3 Press the [1set] key. 4 Press the [Close] key. The message display returns to the Function screen. 5 Set the originals to be copied. 6 Press the [Start] key. Scanning - Kyocera KM-3530 | 2530/3530/4030 Operation Guide Rev 2C - Page 116
originals have been scanned, press the [Scanning finished] key. Copying will begin and finished copies will be ejected face down onto the tray with each full set shifted slightly from the previous one. 8 Remove all of the finished copies from the tray. 7-4 A AA Metric specifications 3 Press the - Kyocera KM-3530 | 2530/3530/4030 Operation Guide Rev 2C - Page 117
been scanned, press the [Scanning finished] key. Copying will begin and the copies will be finished copies from the tray. 4 Copying in the Hole Punch mode (optional) Copies can be automatically hole punched. 1 Press the [Sort/Finished] key. The "Sort/Finished" screen will appear. Inch specifications - Kyocera KM-3530 | 2530/3530/4030 Operation Guide Rev 2C - Page 118
detailed information, refer to the operation guide for the Document Finisher. For information on how to use the Document Finisher, refer to "(5) Document Finisher". * When setting large size paper such as 8 1/2"✕11, A4R or larger, pull out the support extension. 1 Refilling the Stapling Unit 1 Open - Kyocera KM-3530 | 2530/3530/4030 Operation Guide Rev 2C - Page 119
cartridge. 3 Lower the protective faceplate back into its original position. 6 Replace the staple holder back in its original position in the Stapling Unit. be made. Duplex copies can be made with A3 to A5R [11" ✕ 17" to 5 1/2" ✕ 8 1/2"] (75 to 80 g/m2) paper. 2 Clearing a staple jam 1 Remove the - Kyocera KM-3530 | 2530/3530/4030 Operation Guide Rev 2C - Page 120
is printed out or fax pages are printed out. (12) Printer/scanner kit If the printer/scanner kit is installed, this copier can be used as a printer or a network scanner. For more detailed information, see the operation guide for the printer/scanner kit. Since the network board is equipped, this - Kyocera KM-3530 | 2530/3530/4030 Operation Guide Rev 2C - Page 121
copy. Add toner." There is not enough toner in the copier. Replace the toner container im- mediately as only one copy can be made at a time. 3-4 "Add toner to resume copying." There is not enough toner in the copier to make copies. Replace the toner container immediately. 3-4 "System error - Kyocera KM-3530 | 2530/3530/4030 Operation Guide Rev 2C - Page 122
A PROBLEM OCCURS Message "Time for maintenance" Action Periodic maintenance is necessary to keep your copier in good condition. Contact your service representative as soon as possible. Page - "Memory full." "Misfeed in xxx." The copier memory is full. Either print out or clear all scanned data - Kyocera KM-3530 | 2530/3530/4030 Operation Guide Rev 2C - Page 123
CHAPTER 8 WHEN A PROBLEM OCCURS 2. When an indicator lights or blinks orange When the Copy, Printer, Scanner or Fax indicator lights or blinks orange, take appropriate action as instructed by the message. Copier Printer Scanner Fax Indicator Action Page Lights or Blinks orange Take appropriate - Kyocera KM-3530 | 2530/3530/4030 Operation Guide Rev 2C - Page 124
copier will return to the same settings prior to the misfeed. (2) Removal procedures 1 Misfeed in paper feed section • Misfeed in drawer (JAM 10 specifications 2 Remove the misfed paper while taking care not to tear it. * If the paper should be torn, remove all the scraps from the inside the copier - Kyocera KM-3530 | 2530/3530/4030 Operation Guide Rev 2C - Page 125
PROBLEM OCCURS • Misfeed in left cover 1 (JAM 35) If the message below appears, a misfeed has occurred in the left cover 1. Remove the misfed paper using the procedure given below. Inch specifications Metric specifications 4 Remove the misfed paper in the output section. CAUTION The copier's fixing - Kyocera KM-3530 | 2530/3530/4030 Operation Guide Rev 2C - Page 126
PROBLEM OCCURS CAUTION The copier's fixing unit is extremely hot. Take sufficient care when working in this area, as there is a danger of getting burned. 9 When the optional fax kit is installed, the message below appears. Perform the appropriate action by following the message. Inch specifications - Kyocera KM-3530 | 2530/3530/4030 Operation Guide Rev 2C - Page 127
PROBLEM OCCURS 3 Pull up the lock lever to open the left cover 1. 3 Close the left cover 2. • Misfeed in multi-bypass (JAM14, 20, 21, 23) If the message below appears, a misfeed has occurred in the multi-bypass. Remove the misfed paper using the procedure given below. Inch specifications 4 Remove - Kyocera KM-3530 | 2530/3530/4030 Operation Guide Rev 2C - Page 128
out the internal tray. 10 Open the internal tray cover. 11 Remove the misfed paper. 14 Replace the internal tray in its original position. 15 Close the front cover. 2 Misfeed in Duplex Document Processor (optional) (JAM 70 to 76) If the message below appears, a misfeed has occurred in the Duplex - Kyocera KM-3530 | 2530/3530/4030 Operation Guide Rev 2C - Page 129
the copier, or they could cause misfeed later. CHAPTER 8 WHEN A PROBLEM OCCURS Inch specifications Metric specifications finisher. Remove the misfed paper using the procedure below. Inch specifications 7 Close the Document Processor original cover. 3 Misfeed in Document Processor (optional) (JAM - Kyocera KM-3530 | 2530/3530/4030 Operation Guide Rev 2C - Page 130
CHAPTER 8 WHEN A PROBLEM OCCURS Metric specifications 5 Remove the tray. 3 1 2 6 Pull up the lock lever to open the left cover 1. 1 Remove the misfed paper in the built-in finisher output section. 2 Lower the built-in finisher tray. 7 Remove the misfed paper. 3 Remove the misfed paper. 8 - Kyocera KM-3530 | 2530/3530/4030 Operation Guide Rev 2C - Page 131
copier in the manual exposure Adjust the exposure to the correct degree mode? using the copy exposure adjustment keys. 4-2 To change the overall exposure, perform the exposure adjustment for the each copy quality mode. 6-30 6-31 Is the add toner message displayed? Replace the toner container - Kyocera KM-3530 | 2530/3530/4030 Operation Guide Rev 2C - Page 132
PROBLEM OCCURS Trouble Copies come out too dark. Checks Is the copier in the auto exposure mode? Action To change the overall exposure, perform the auto exposure adjustment. Page 6-28 Is the copier in the manual exposure Adjust the exposure to the correct degree mode? using the copy exposure - Kyocera KM-3530 | 2530/3530/4030 Operation Guide Rev 2C - Page 133
CHAPTER 9 CLEANING AND SPECIFICATIONS 1. Cleaning the copier CAUTION For safety purposes, ALWAYS remove the or other organic solvents for this purpose. * If soiling, such as black lines appear on the copy while using the optional Document Processor, the slit glass a is soiled. Wipe the slit glass - Kyocera KM-3530 | 2530/3530/4030 Operation Guide Rev 2C - Page 134
CHAPTER 9 CLEANING AND SPECIFICATIONS 3 Pull up the lock lever to open the left cover 1. 3 Pull up the lock lever to open the left cover 1. 4 Clean the separator by moving - Kyocera KM-3530 | 2530/3530/4030 Operation Guide Rev 2C - Page 135
Document Processor (only for Copiers with a copy speed of 25 copies per minute), Duplex Document Processor, Paper Feeder, Document Finisher, Bult-in Finisher, duplex unit, job separator, key counter, printer board, printer/scanner kit, Fax kit, original holder (Specifications are subject to change - Kyocera KM-3530 | 2530/3530/4030 Operation Guide Rev 2C - Page 136
to the Operation guide of each option. • Available options The following options are available with the copier. Duplex Document Processor Document Processor Key counter Printer/scanner kit Printer board Fax kit Duplex unit Document Finisher Paper Feeder Document Finisher Paper Feeder Job - Kyocera KM-3530 | 2530/3530/4030 Operation Guide Rev 2C - Page 137
. Printer/scanner kit If the printer/scanner kit is installed, this copier can be used as a printer or a network scanner. Since the network board is equipped, this copier can also be used as a network printer, allowing access from multiple computers. Fax kit If the fax kit is installed, this copier - Kyocera KM-3530 | 2530/3530/4030 Operation Guide Rev 2C - Page 138
. TYPE:2AV1301 MATSUSHITA WAVE LENGHT:770-795nm LASER SOURCE:5mW INPUT:24VDC/MAX2.0A 5VDC/300mA 4. Maintenance For safety of the service personnel, follow the maintenance instructions in the other section of this manual. 5. Safety switch The power to the laser unit is cut off when the front cover - Kyocera KM-3530 | 2530/3530/4030 Operation Guide Rev 2C - Page 139
CAUTION! The power plug is the main isolation device! Other switches on the equipment are only functional switches and are not suitable for isolating the equipment from the power source. ATTENTION! Le débranchement de la fiche secteur est le seul moyen de mettre l'appareil hors tension. Les - Kyocera KM-3530 | 2530/3530/4030 Operation Guide Rev 2C - Page 140
digital device, pursuant to Part of the FCC Rules. accordance with the instruction manual, may cause harmful user will be required to correct the interference at his own expense. CAUTION - The changes or modifications not expressly approved by the party responsible for compliance could void the user - Kyocera KM-3530 | 2530/3530/4030 Operation Guide Rev 2C - Page 141
warranty does not cover Maintenance Kits or the components of Maintenance Kits, which consist of the drum unit, the fixing unit, and the developing unit. Kyocera Mita shall give the Customer a separate warranty for these items. 6. This warranty gives the Customer specific legal rights. The Customer - Kyocera KM-3530 | 2530/3530/4030 Operation Guide Rev 2C - Page 142
- Kyocera KM-3530 | 2530/3530/4030 Operation Guide Rev 2C - Page 143
- Kyocera KM-3530 | 2530/3530/4030 Operation Guide Rev 2C - Page 144
A1 - Kyocera KM-3530 | 2530/3530/4030 Operation Guide Rev 2C - Page 145
* For best copy results and machine performance, we recommend that you use only KYOCERA MITA original supplies for your KYOCERA MITA copier. - Kyocera KM-3530 | 2530/3530/4030 Operation Guide Rev 2C - Page 146
Road, Irving, Texas 75038-5299 TEL : (972) 550-8987 FAX : (972) 570-4704 Dallas Parts Distribution Center & National Training Center: 2825 West Story Road, Irving, Texas 75038-5299 TEL : (972) 659-0055 FAX : (972) 570-5816 KYOCERA MITA CANADA, LTD. 6120 Kestrel Road, Mississauga, Ontario L5T 1S8
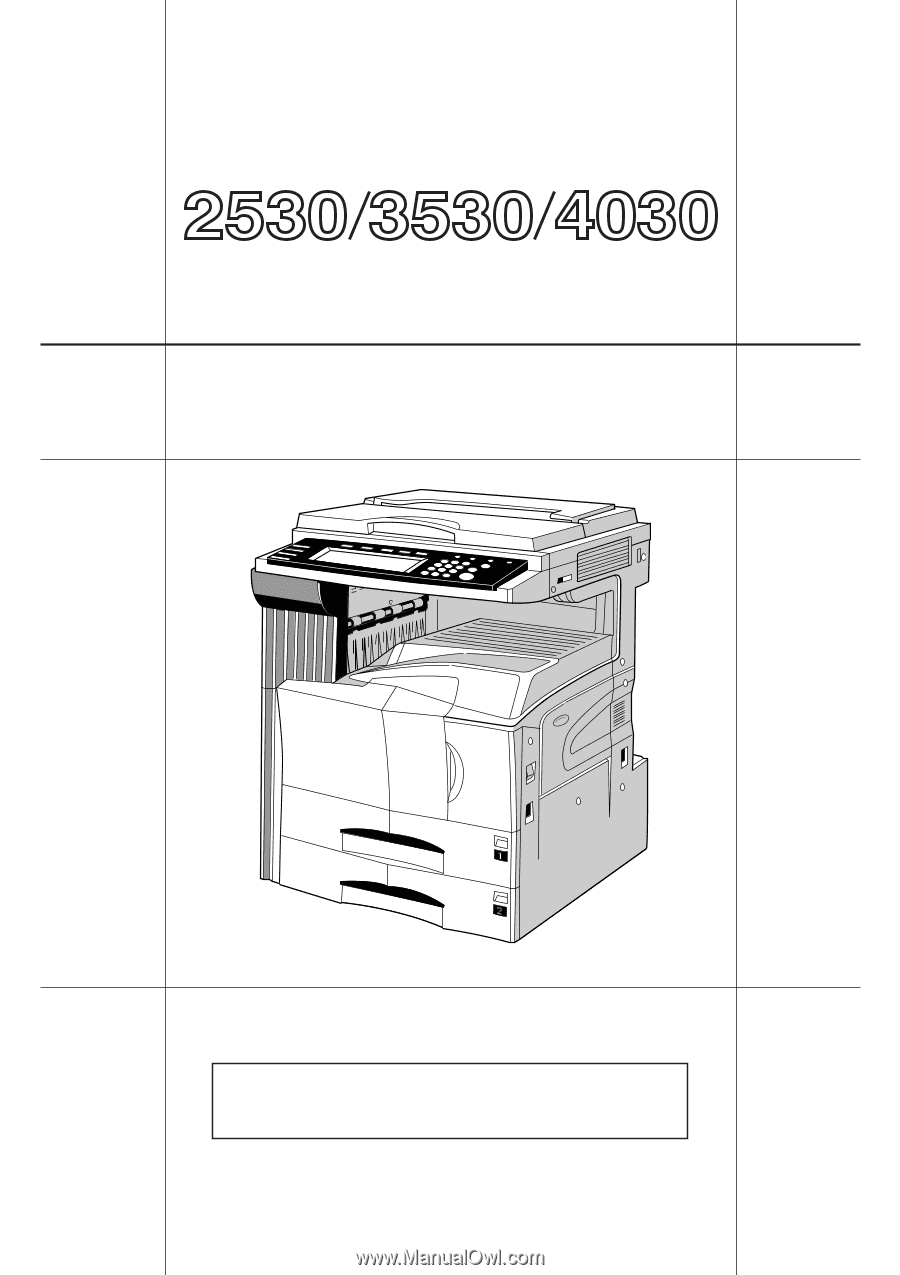
Operation Guide
Please read the operation guide before using the copier.
Keep it close to the copier for easy reference.
* The above illustration includes the optional original cover.