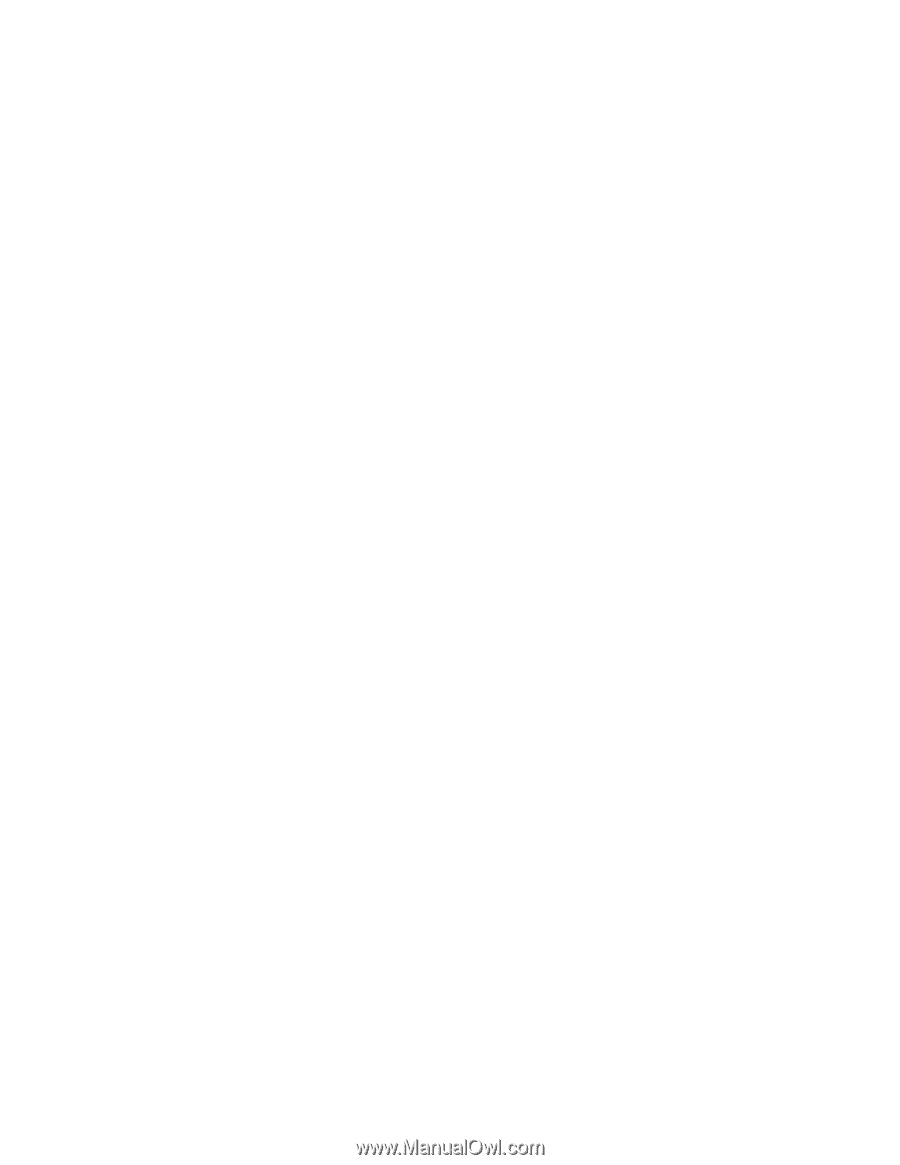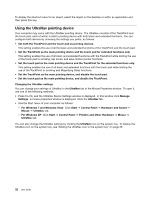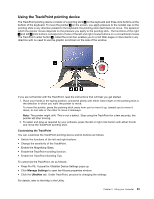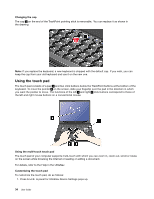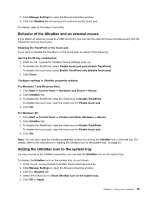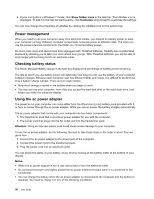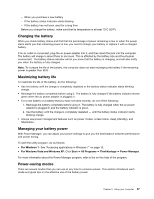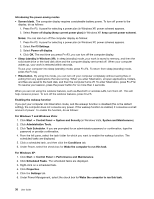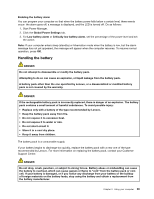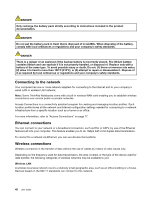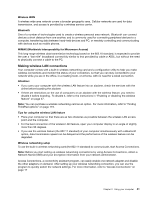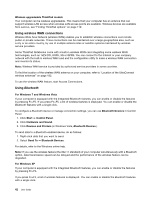Lenovo ThinkPad L520 (English) User Guide - Page 55
Charging the battery, Maximizing battery life, Managing your battery power, Power-saving modes
 |
View all Lenovo ThinkPad L520 manuals
Add to My Manuals
Save this manual to your list of manuals |
Page 55 highlights
- When you purchase a new battery - If the battery status indicator starts blinking - If the battery has not been used for a long time Before you charge the battery, make sure that its temperature is at least 10°C (50°F). Charging the battery When you check battery status and find that the percentage of power remaining is low or when the power alarm alerts you that remaining power is low, you need to charge your battery or replace it with a charged battery. If an ac outlet is convenient, plug the ac power adapter into it, and then insert the jack into the computer. The battery will charge in about three to six hours. This is affected by the battery size and the physical environment. The battery status indicator will let you know that the battery is charging, and will also notify you when the battery is fully charged. Note: To increase the life of the battery, the computer does not start recharging the battery if the remaining power is greater than 95%. Maximizing battery life To maximize the life of the battery, do the following: • Use the battery until the charge is completely depleted or the battery status indicator starts blinking orange. • Recharge the battery completely before using it. The battery is fully charged if the battery indicator shows green when the ac power adapter is plugged in. • For a new battery or a battery that you have not used recently, do one of the following: 1. Recharge the battery completely before using it. The battery is fully charged when the ac power adapter is plugged in and the battery indicator is green. 2. Use the battery until the charge is completely depleted - until the battery status indicator starts blinking orange. • Always use power management features such as power modes, screen blank, sleep (standby), and hibernation. Managing your battery power With Power Manager, you can adjust your power settings to give you the best balance between performance and power saving. To start the utility program, do as follows: • For Windows 7: See "Accessing applications in Windows 7" on page 16. • For Windows Vista and Windows XP: Click Start ➙ All Programs ➙ ThinkVantage ➙ Power Manager. For more information about the Power Manager program, refer to the on-line help of the program. Power-saving modes There are several modes that you can use at any time to conserve power. This section introduces each mode and gives tips on the effective use of the battery power. Chapter 2. Using your computer 37