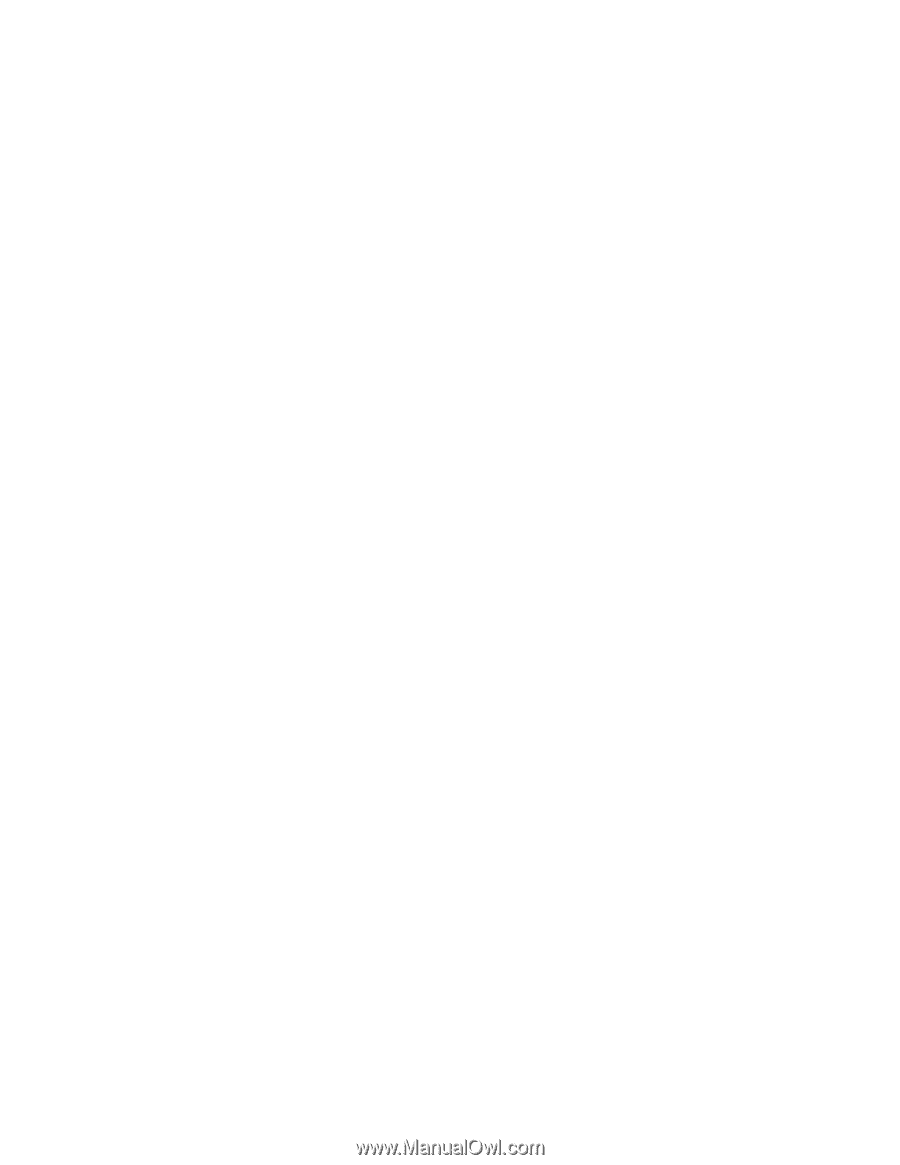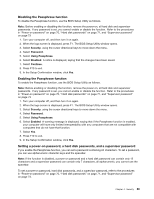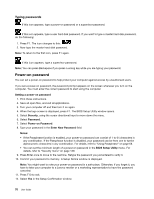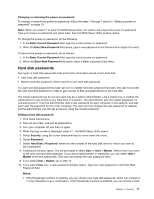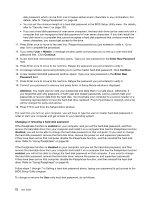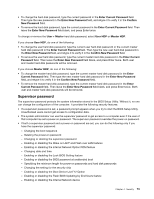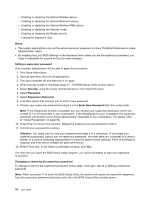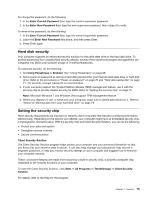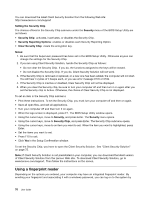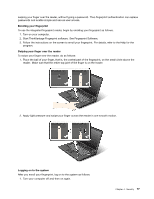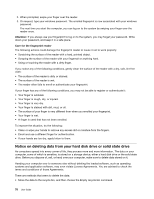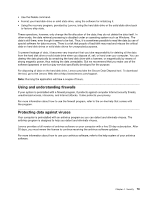Lenovo ThinkPad L520 (English) User Guide - Page 92
Notes, Setting a supervisor password, Security, Password, Supervisor Password, Enter New Password
 |
View all Lenovo ThinkPad L520 manuals
Add to My Manuals
Save this manual to your list of manuals |
Page 92 highlights
- Enabling or disabling the Internal Wireless device - Enabling or disabling the Internal Bluetooth device - Enabling or disabling the Internal Wireless WAN device - Enabling or disabling the Security mode - Enabling or disabling the Reader priority - Erasing the fingerprint data Notes: • The system administrator can set the same supervisor password on many ThinkPad Notebooks to make administration easier. • By enabling the Lock BIOS Settings in the Password menu when you set the supervisor password, you make it impossible for anyone but you to make changes. Setting a supervisor password Only a system administrator will be able to apply this procedure. 1. Print these instructions. 2. Save all open files, and exit all applications. 3. Turn your computer off and then turn it on again. 4. When the logo screen is displayed, press F1. The BIOS Setup Utility window opens. 5. Select Security, using the cursor directional keys to move down the menu. 6. Select Password. 7. Select Supervisor Password. 8. A window opens that prompts you to enter a new password. 9. Choose your supervisor password and type it in the Enter New Password field, then press Enter. Note: If the Passphrase function is enabled, you can choose your supervisor password, which can consist of 1 to 64 characters in any combination. If the Passphrase function is disabled, the supervisor password can be from one to seven alphanumeric characters in any combination. For details, refer to "Using Passphrase" on page 68. 10. Press Enter to move to the next line. Retype the password you just entered to verify it. 11. Commit your password to memory. Attention: You might want to note your password and keep it in a safe place. If you forget your supervisor password, Lenovo can not reset your password. You must take your computer to a Lenovo reseller or a Lenovo marketing representative to have the system board replaced. Proof of purchase is required, and a fee will be charged for parts and service. 12. Press F10 to exit. In the Setup Confirmation window, click Yes. The next time you open the BIOS Setup Utility program, you will be prompted to type your password to proceed. Changing or removing the supervisor password To change or remove the supervisor password, follow steps 1 through 7 above in Setting a supervisor password. Note: When you press F1 to enter the BIOS Setup Utility, the system will require the supervisor password. Type the supervisor password and press enter, then the BIOS Setup Utility window opens. 74 User Guide