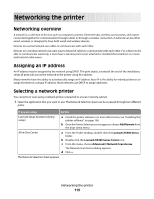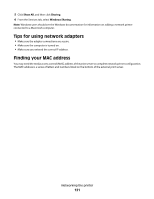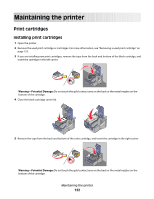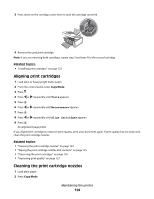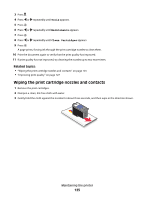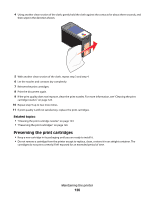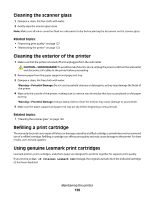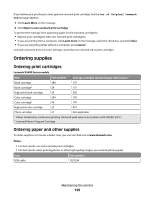Lexmark X5495 User's Guide - Page 124
Aligning print cartridges, Cleaning the print cartridge nozzles, Tools, Maintenance, Align Cartridges
 |
UPC - 734646058568
View all Lexmark X5495 manuals
Add to My Manuals
Save this manual to your list of manuals |
Page 124 highlights
3 Press down on the cartridge carrier lever to raise the cartridge carrier lid. 4 Remove the used print cartridge. Note: If you are removing both cartridges, repeat step 3 and step 4 for the second cartridge. Related topics: • "Installing print cartridges" on page 122 Aligning print cartridges 1 Load plain or heavyweight matte paper. 2 From the control panel, press Copy Mode. 3 Press . 4 Press or repeatedly until Tools appears. 5 Press . 6 Press or repeatedly until Maintenance appears. 7 Press . 8 Press or repeatedly until Align Cartridges appears 9 Press . An alignment page prints. If you aligned the cartridges to improve print quality, print your document again. If print quality has not improved, clean the print cartridge nozzles. Related topics: • "Cleaning the print cartridge nozzles" on page 124 • "Wiping the print cartridge nozzles and contacts" on page 125 • "Preserving the print cartridges" on page 126 • "Improving print quality" on page 127 Cleaning the print cartridge nozzles 1 Load plain paper. 2 Press Copy Mode. Maintaining the printer 124