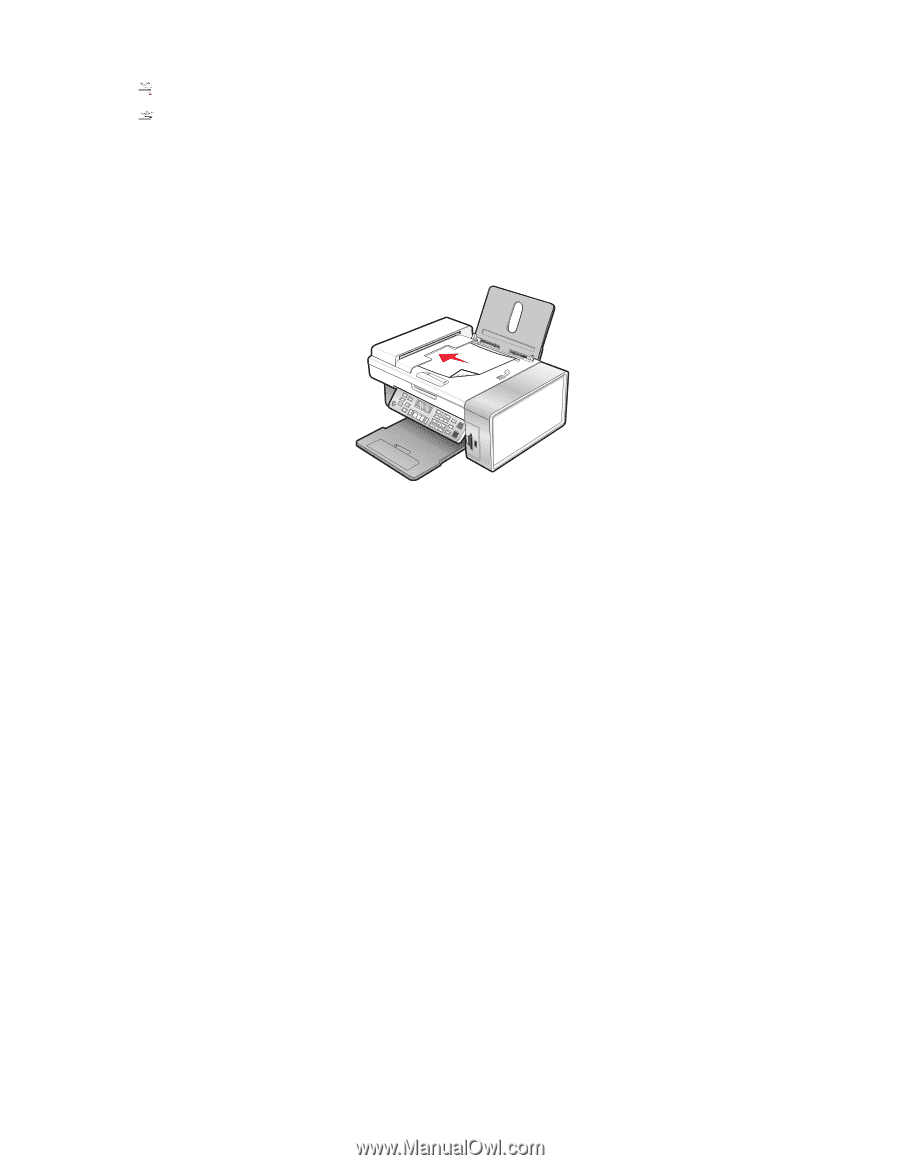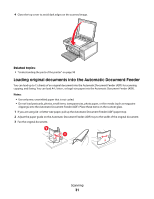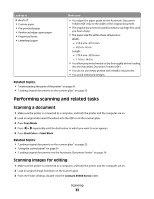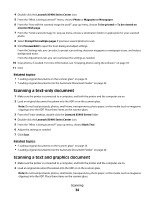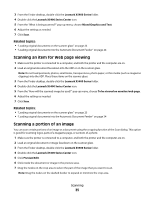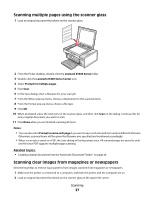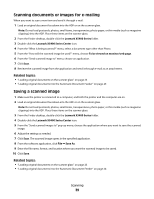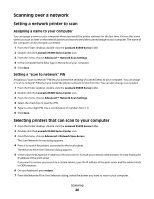Lexmark X5495 User's Guide - Page 36
Scanning multiple s using the Automatic Document Feeder, Lexmark X5400 Series
 |
UPC - 734646058568
View all Lexmark X5495 manuals
Add to My Manuals
Save this manual to your list of manuals |
Page 36 highlights
8 Click . 9 Click . Only the designated cropped area is saved or sent to an application. Related topics: • "Loading original documents on the scanner glass" on page 23 Scanning multiple pages using the Automatic Document Feeder 1 Load original documents facedown into the Automatic Document Feeder (ADF). 2 From the Finder desktop, double-click the Lexmark X5400 Series folder. 3 Double-click the Lexmark X5400 Series Center icon. 4 Select Prompt for multiple pages. This option automatically scans all documents loaded into the ADF and creates a numbered file name according to the one you specified. Notes: • To save each scanned item under a different file name, select Prompt to name each page. • When a scan job is saved as a PDF, the Save dialog will prompt once and all scanned pages are saved in a single file. 5 Click Scan. 6 In the Save dialog, enter a file name for your scan job. 7 From the Where pop-up menu, choose a destination for the scanned items. 8 From the Format pop-up menu, choose a file type. 9 Click OK. Related topics: • "Loading original documents on the scanner glass" on page 23 • "Loading original documents into the Automatic Document Feeder" on page 24 Scanning 36