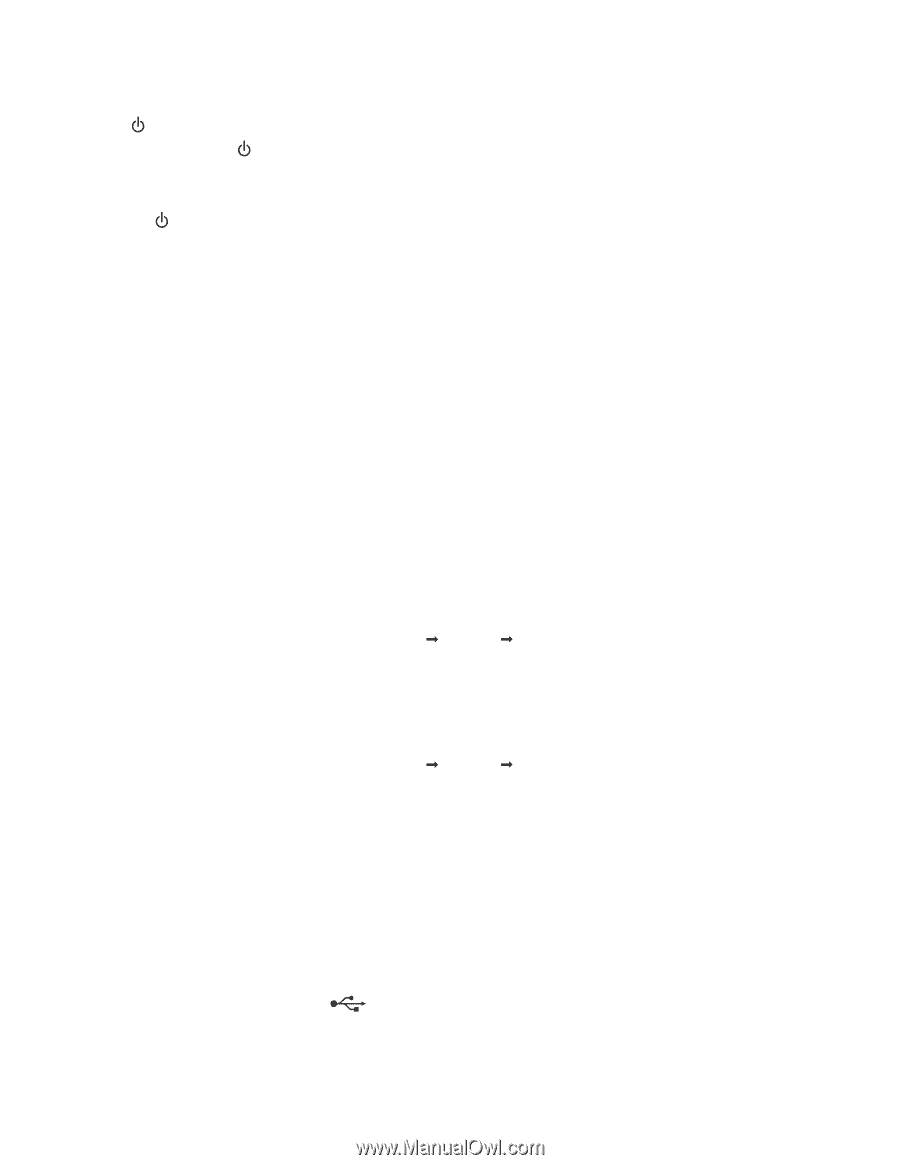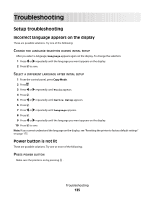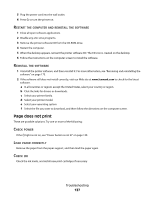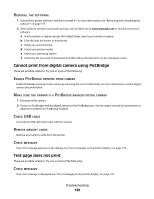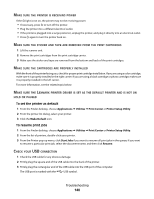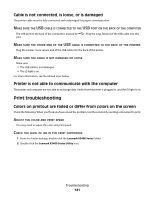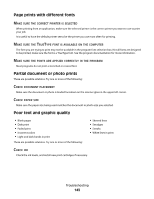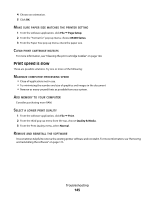Lexmark X5495 User's Guide - Page 140
To set the printer as default, To resume print jobs - drivers
 |
UPC - 734646058568
View all Lexmark X5495 manuals
Add to My Manuals
Save this manual to your list of manuals |
Page 140 highlights
MAKE SURE THE PRINTER IS RECEIVING POWER If the light is not on, the printer may not be receiving power. • If necessary, press to turn off the printer. • Plug the printer into a different electrical outlet. • If the printer is plugged into a surge protector, unplug the printer, and plug it directly into an electrical outlet. • Press again to turn the printer back on. MAKE SURE THE STICKER AND TAPE ARE REMOVED FROM THE PRINT CARTRIDGES 1 Lift the scanner unit. 2 Remove the print cartridges from the print cartridge carrier. 3 Make sure the sticker and tape are removed from the bottom and back of the print cartridges. MAKE SURE THE CARTRIDGES ARE PROPERLY INSTALLED With the front of the printer facing you, check for proper print cartridge installation. If you are using a color cartridge, make sure it is properly installed in the right carrier. If you are using a black cartridge or photo cartridge, make sure it is properly installed in the left carrier. For more information, see the related topic below. MAKE SURE THE LEXMARK PRINTER DRIVER IS SET AS THE DEFAULT PRINTER AND IS NOT ON HOLD OR PAUSED To set the printer as default 1 From the Finder desktop, choose Applications Œ Utilities Œ Print Center or Printer Setup Utility. 2 From the printer list dialog, select your printer. 3 Click the Make Default icon. To resume print jobs 1 From the Finder desktop, choose Applications Œ Utilities Œ Print Center or Printer Setup Utility. 2 From the list of printers, double-click your printer. 3 From the Printer pop-up menu, click Start Jobs if you want to resume all print jobs in the queue; if you want to resume a particular print job, select the document name, and then click Resume. CHECK YOUR USB CONNECTION 1 Check the USB cable for any obvious damage. 2 Firmly plug the square end of the USB cable into the back of the printer. 3 Firmly plug the rectangular end of the USB cable into the USB port of the computer. The USB port is marked with the USB symbol. Troubleshooting 140