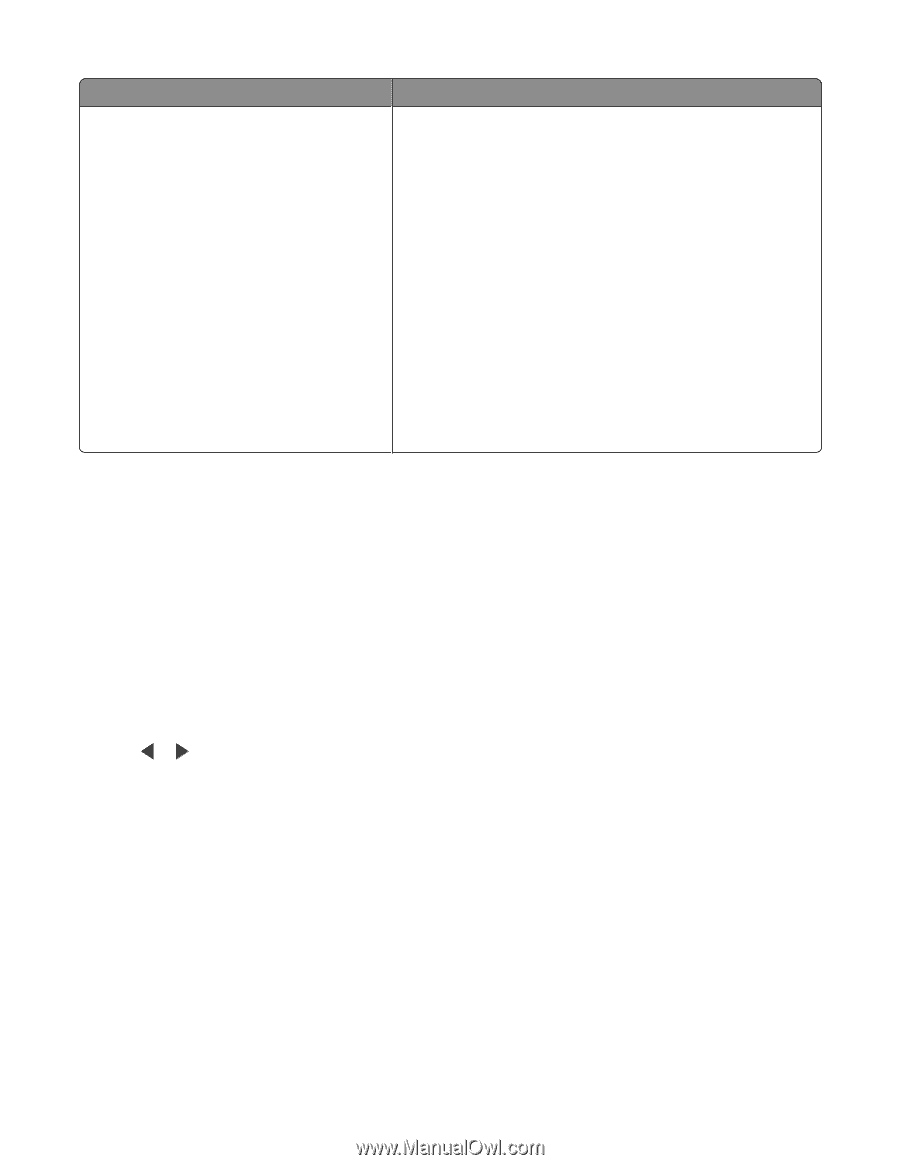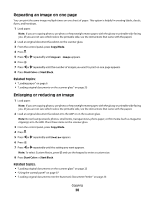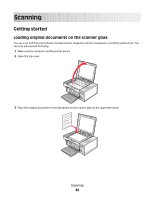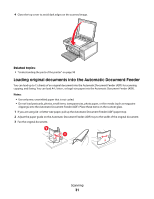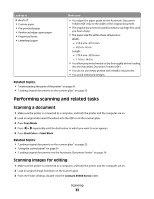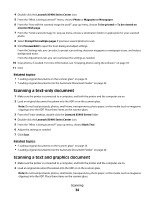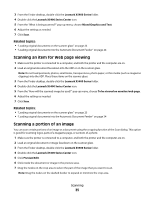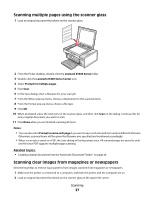Lexmark X5495 User's Guide - Page 33
Performing scanning and related tasks, Scanning a document, Scanning images for editing
 |
UPC - 734646058568
View all Lexmark X5495 manuals
Add to My Manuals
Save this manual to your list of manuals |
Page 33 highlights
Load up to 15 sheets of: • Custom paper • Pre-punched paper • Reinforced-edge copier paper • Preprinted forms • Letterhead paper Make sure • You adjust the paper guide on the Automatic Document Feeder (ADF) tray to the width of the original document. • The original document is loaded facedown, top edge first, until you hear a beep. • The paper size fits within these dimensions: Width: - 210.0 mm-215.9 mm - 8.25 in.-8.5 in. Length: - 279.4 mm-355.6 mm - 11.0 in.-14.0 in. • You allow preprinted media to dry thoroughly before loading into the Automatic Document Feeder (ADF). • You do not use media printed with metallic ink particles. • You avoid embossed designs. Related topics: • "Understanding the parts of the printer" on page 95 • "Loading original documents on the scanner glass" on page 23 Performing scanning and related tasks Scanning a document 1 Make sure the printer is connected to a computer, and both the printer and the computer are on. 2 Load an original document facedown into the ADF or on the scanner glass. 3 Press Scan Mode. 4 Press or repeatedly until the destination to which you want to scan appears. 5 Press Start Color or Start Black. Related topics: • "Loading original documents on the scanner glass" on page 23 • "Using the control panel" on page 97 • "Loading original documents into the Automatic Document Feeder" on page 24 Scanning images for editing 1 Make sure the printer is connected to a computer, and both the printer and the computer are on. 2 Load an original image facedown on the scanner glass. 3 From the Finder desktop, double-click the Lexmark X5400 Series folder. Scanning 33