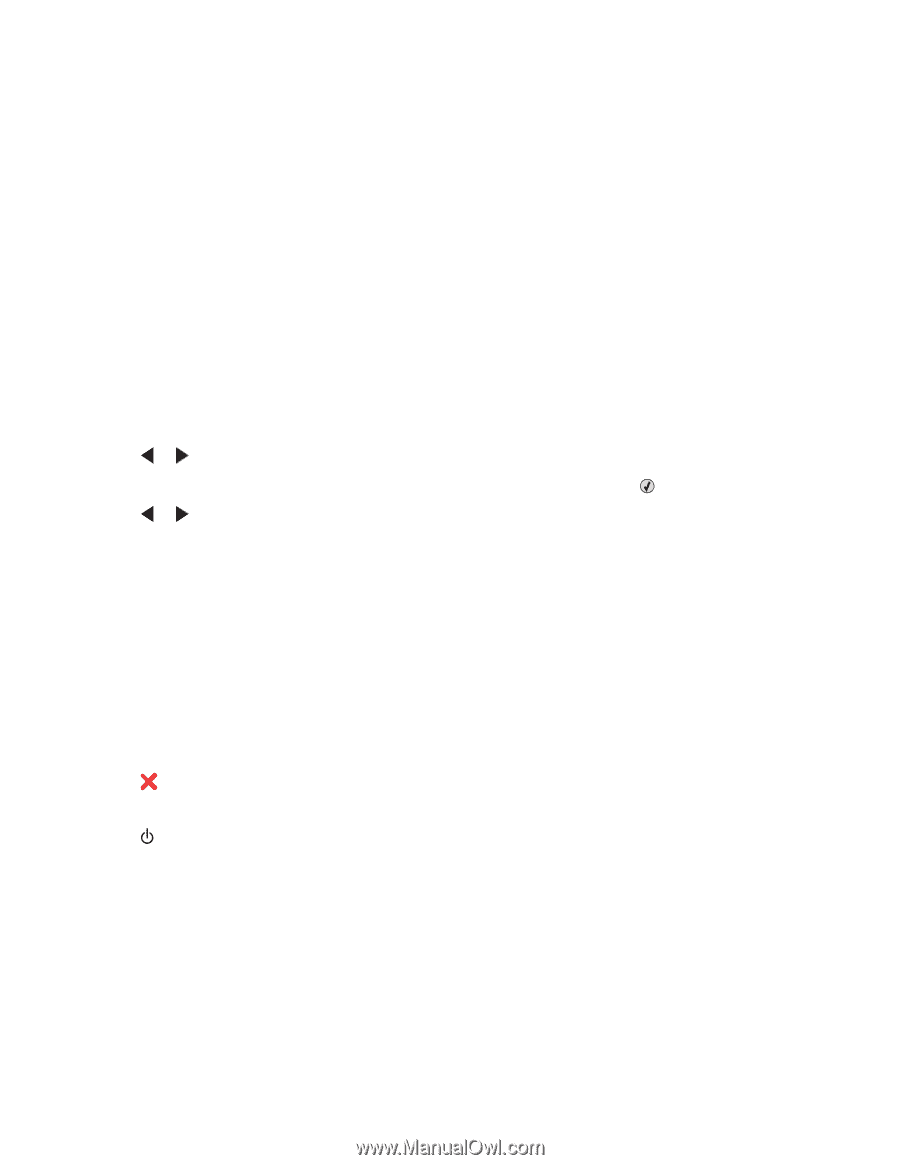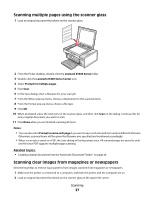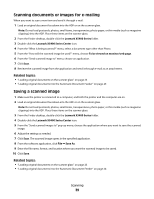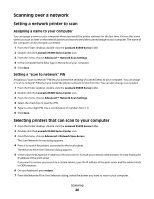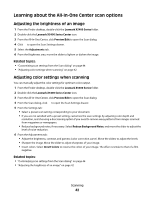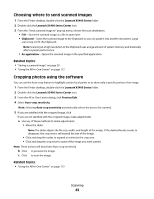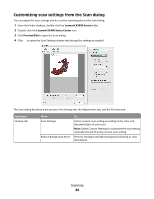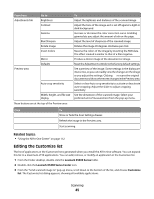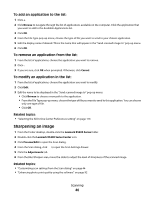Lexmark X5495 User's Guide - Page 41
Scanning to a computer over a network, Managing scan jobs, Canceling a scan job
 |
UPC - 734646058568
View all Lexmark X5495 manuals
Add to My Manuals
Save this manual to your list of manuals |
Page 41 highlights
8 Click Select. 9 Repeat step 4 to step 8 for every printer that you want to scan to your computer. 10 When finished, click Done. Note: To remove a printer from the list, select the printer, and then click -. Scanning to a computer over a network 1 Make sure: • The printer is connected to the network through a print server, and the printer, the print server, and the computer receiving the scan are on. • The printer is configured to scan over a network (Direct IP Printing). 2 Load an original document facedown into the ADF or on the scanner glass. Note: Do not load postcards, photos, small items, transparencies, photo paper, or thin media (such as magazine clippings) into the ADF. Place these items on the scanner glass. 3 From the control panel, press Scan Mode. 4 Press or repeatedly until the computer to which you want to scan is highlighted. 5 If you set a PIN during network setup, enter it using the numeric keypad, and press . 6 Press or repeatedly until the scan destination you want appears. 7 Press Start Color or Start Black. Related topics: • "Setting a network printer to scan" on page 0 Managing scan jobs Canceling a scan job To cancel a scan using the control panel: 1 Press . Scanning stops and the scanner bar returns to its home position. 2 Press to turn off the printer. To cancel a scan using the software: 1 From the Finder desktop, double-click the Lexmark X5400 Series folder. 2 Double-click the Lexmark X5400 Series Center icon. 3 From the Progress dialog, click Cancel. Related topics: • "Using the control panel" on page 97 Scanning 41