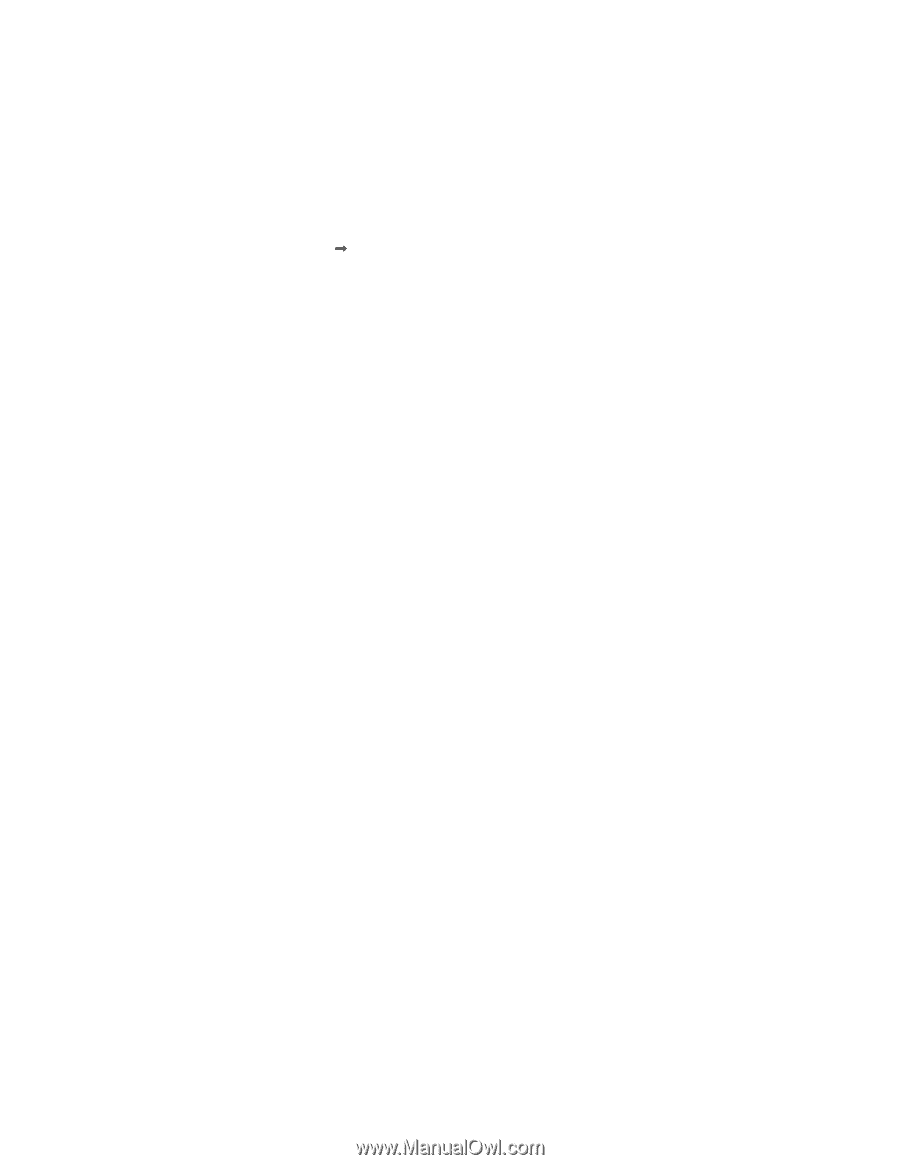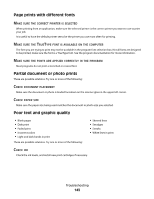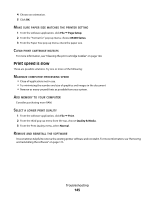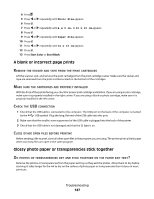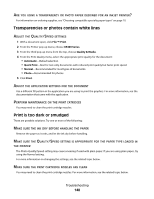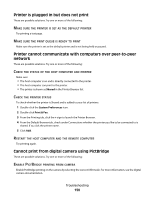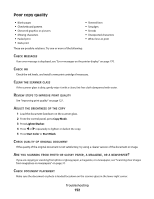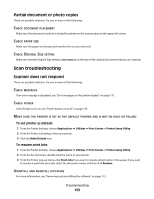Lexmark X5495 User's Guide - Page 148
Transparencies or photos contain white lines, Print is too dark or smudged, Print, X5400 Series - inkjet cartridges
 |
UPC - 734646058568
View all Lexmark X5495 manuals
Add to My Manuals
Save this manual to your list of manuals |
Page 148 highlights
ARE YOU USING A TRANSPARENCY OR PHOTO PAPER DESIGNED FOR AN INKJET PRINTER? For information on ordering supplies, see "Choosing compatible specialty paper types" on page 10. Transparencies or photos contain white lines ADJUST THE QUALITY/SPEED SETTINGS 1 With a document open, click File Œ Print. 2 From the Printer pop-up menu, choose X5400 Series. 3 From the third pop-up menu from the top, choose Quality & Media. 4 From the Print Quality menu, select the appropriate print quality for the document: • Automatic-Default selection. • Quick Print-Best for text-only documents with reduced print quality but faster print speed. • Normal-Recommended for most types of documents. • Photo-Recommended for photos. 5 Click Print. ADJUST THE APPLICATION SETTINGS FOR THE DOCUMENT Use a different fill pattern in the application you are using to print the graphics. For more information, see the documentation that came with the application. PERFORM MAINTENANCE ON THE PRINT CATRIDGES You may need to clean the print cartridge nozzles. Print is too dark or smudged These are possible solutions. Try one or more of the following: MAKE SURE THE INK DRY BEFORE HANDLING THE PAPER Remove the paper as it exits, and let the ink dry before handling. MAKE SURE THE QUALITY/SPEED SETTING IS APPROPRIATE FOR THE PAPER TYPE LOADED IN THE PRINTER The Photo Quality/Speed setting may cause smearing if used with plain paper. If you are using plain paper, try using the Normal setting. For more information on changing the settings, see the related topic below. MAKE SURE THE PRINT CARTRIDGE NOZZLES ARE CLEAN You may need to clean the print cartridge nozzles. For more information, see the related topic below. Troubleshooting 148