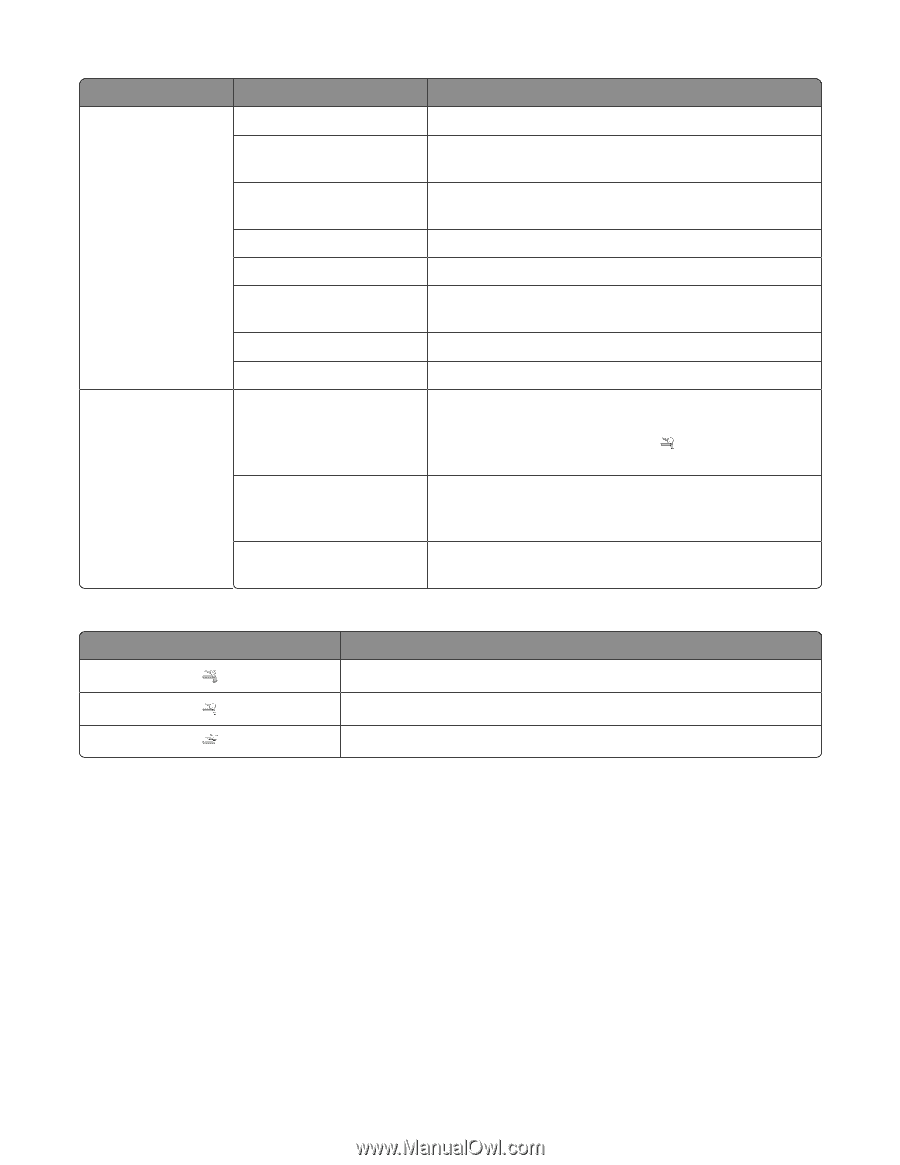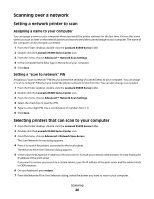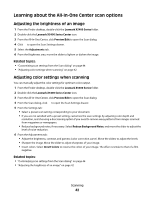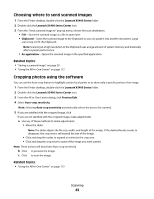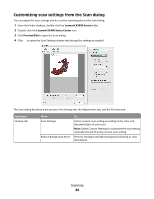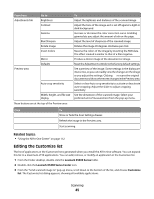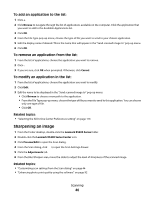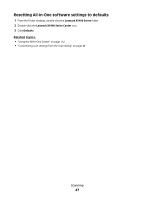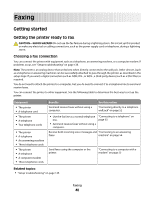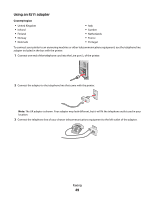Lexmark X5495 User's Guide - Page 45
Editing the Customize list, From here, Go to, Click - application list
 |
UPC - 734646058568
View all Lexmark X5495 manuals
Add to My Manuals
Save this manual to your list of manuals |
Page 45 highlights
From here Adjustments tab Preview area Go to Brightness Contrast Gamma Blur/Sharpen Rotate Image Invert Colors Mirror Defaults Auto-crop sensitivity Width, height, and file size display These buttons are at the top of the Preview area: To Adjust the lightness and darkness of the scanned image. Adjust the tone of the image as it is set off against a light or dark background. Increase or decrease the color correction curve. Enabling gamma lets you adjust the amount of ink on the page. Adjust the level of sharpness of the scanned image. Rotates the image 90 degrees clockwise per click. Reverse the colors of the image by inverting the RGB data. The effect created is similar to that of a film negative. Produce a mirror image of the document or image. Reset the Adjustment controls to the factory default settings. See a preview of the image. Some settings in the dialog are interactive, so you can readily view the changes on the image as you adjust the settings. Clicking re-scans the original document and shows the recent changes in the Preview area. Select or clear Auto-crop sensitivity to activate or deactivate auto-cropping. Adjust the slider to adjust cropping sensitivity. See the dimension of the scanned image. Select your preferred unit of measurement from the pop-up menu. Click To Show or hide the Scan Settings drawer. Refresh the image in the Preview area. Start scanning. Related topics: • "Using the All-In-One Center" on page 112 Editing the Customize list The list of applications in the Customize list is generated when you install the All-In-One software. You can expand this list to a maximum of 50 applications. You can add, remove, or modify an application in the Customize list. 1 From the Finder desktop, double-click the Lexmark X5400 Series folder. 2 Double-click the Lexmark X5400 Series Center icon. 3 From the "Send scanned image to" pop-up menu, scroll down to the bottom of the list, and choose Customize list. The Customize list dialog appears, showing all available applications. Scanning 45