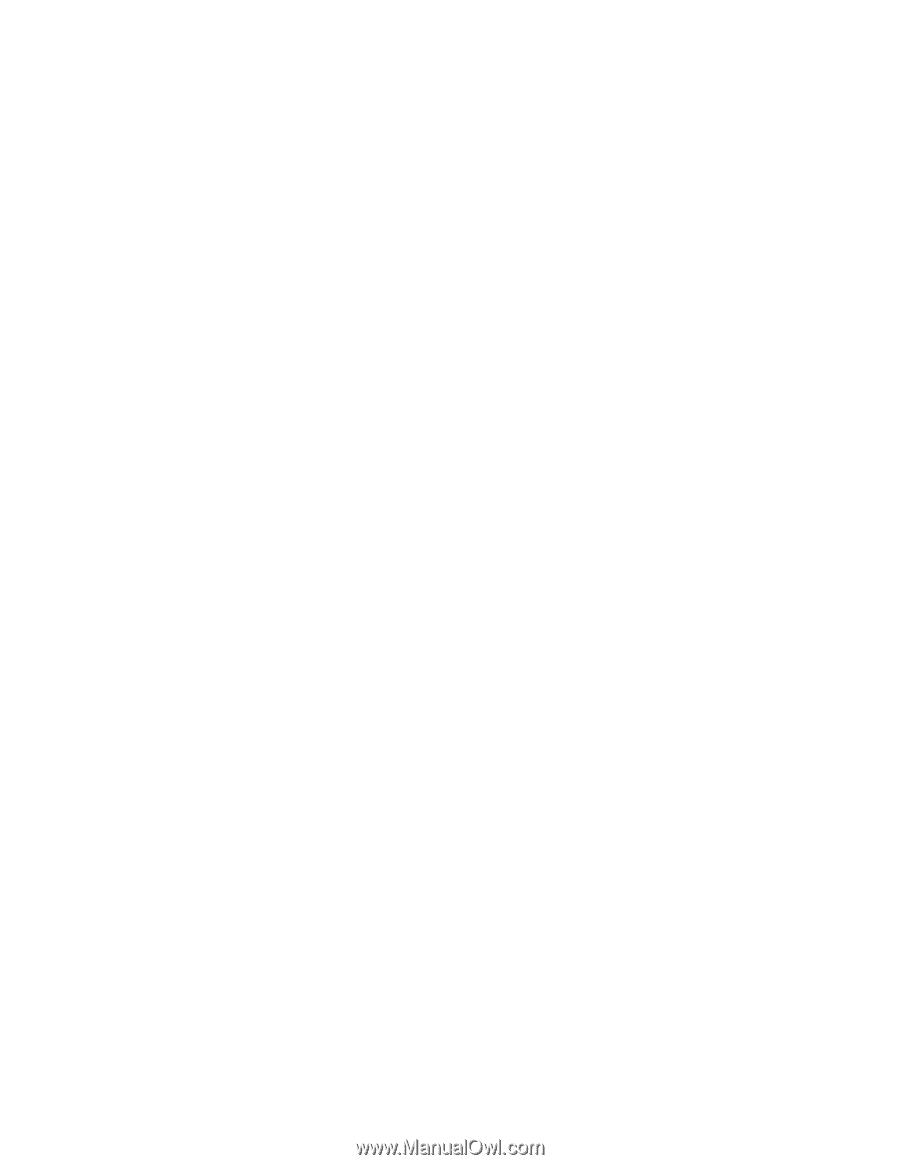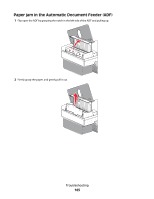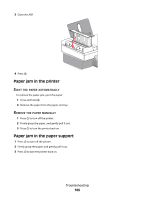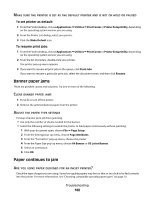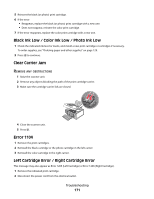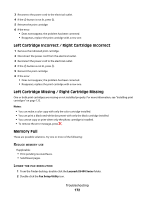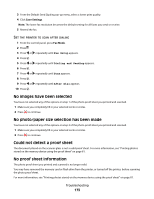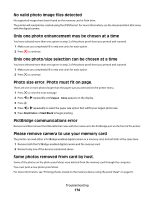Lexmark X5495 User's Guide - Page 169
Memory card reader and PictBridge troubleshooting, Memory card cannot be inserted
 |
UPC - 734646058568
View all Lexmark X5495 manuals
Add to My Manuals
Save this manual to your list of manuals |
Page 169 highlights
ARE YOU LOADING THE PAPER CORRECTLY? For more information, see "Loading paper" on page 6. Note: Do not force paper into the printer. Memory card reader and PictBridge troubleshooting Memory card cannot be inserted These are possible solutions. Try one or more of the following: CHECK MEMORY CARD TYPE Make sure that the type of memory card you are using can be used in the printer. CHECK MEMORY CARD PLACEMENT Make sure you have inserted the memory card in the correct slot. Nothing happens when memory card is inserted These are possible solutions. Try one or more of the following: REINSERT THE MEMORY CARD The memory card may have been inserted too slowly. Remove and then reinsert the memory card quickly. CHECK MEMORY CARD PLACEMENT Make sure you have inserted the memory card in the correct slot. CHECK MEMORY CARD TYPE Make sure that the type of memory card you are using can be used in the printer. CHECK TO SEE IF THE MEMORY CARD IS DAMAGED Check that there is no obvious damage to the memory card. CHECK TO SEE IF THE MEMORY CARD CONTAINS PHOTOS Insert a memory card that contains photos. The printer will read photos created using the JPEG format. For more information, see the documentation that came with the digital camera. MAKE SURE THE USB CABLE IS CONNECTED 1 Check the USB cable for any obvious damage. 2 Firmly plug the square end of the USB cable into the back of the printer. Troubleshooting 169