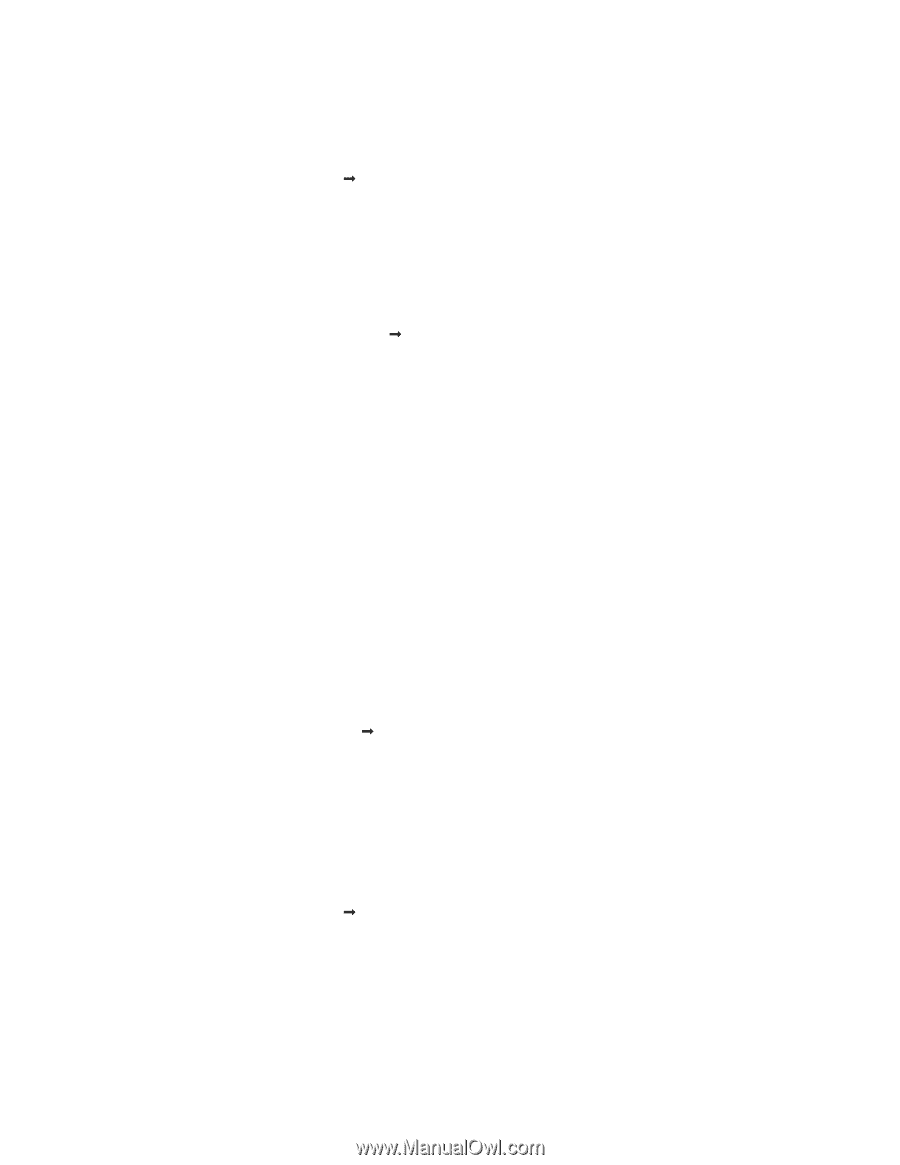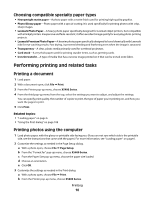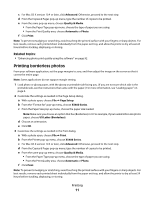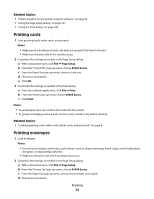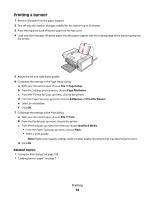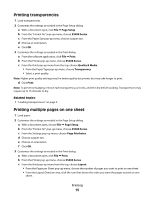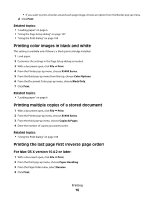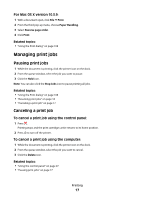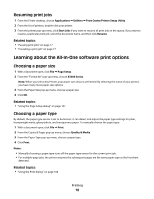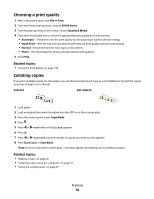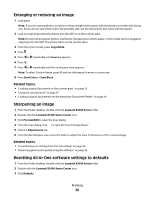Lexmark X5495 User's Guide - Page 15
Printing transparencies, Printing multiple s on one sheet
 |
UPC - 734646058568
View all Lexmark X5495 manuals
Add to My Manuals
Save this manual to your list of manuals |
Page 15 highlights
Printing transparencies 1 Load transparencies. 2 Customize the settings as needed in the Page Setup dialog. a With a document open, click File Œ Page Setup. b From the "Format for" pop-up menu, choose X5400 Series. c From the Paper Size pop-up menu, choose a paper size. d Choose an orientation. e Click OK. 3 Customize the settings as needed in the Print dialog. a From the software application, click File Œ Print. b From the Printer pop-up menu, choose X5400 Series. c From the third pop-up menu from the top, choose Quality & Media. • From the Paper Type pop-up menu, choose Transparency. • Select a print quality. Note: Higher print quality settings result in better quality documents but may take longer to print. d Click Print. Note: To prevent smudging, remove each transparency as it exits, and let it dry before stacking. Transparencies may require up to 15 minutes to dry. Related topics: • "Loading transparencies" on page 9 Printing multiple pages on one sheet 1 Load paper. 2 Customize the settings as needed in the Page Setup dialog. a With a document open, choose File Œ Page Setup. b From the "Format for" pop-up menu, choose X5400 Series. c From the Settings pop-up menu, choose Page Attributes. d Choose a paper size. e Choose an orientation. f Click OK. 3 Customize the settings as needed in the Print dialog. a With a document open, click File Œ Print. b From the Printer pop-up menu, choose X5400 Series. c From the third pop-up menu from the top, choose Layout. • From the Pages per Sheet pop-up menu, choose the number of pages you want to print on one sheet. • From the Layout Direction area, click the icon that shows the order you want the pages to print on one sheet. Printing 15