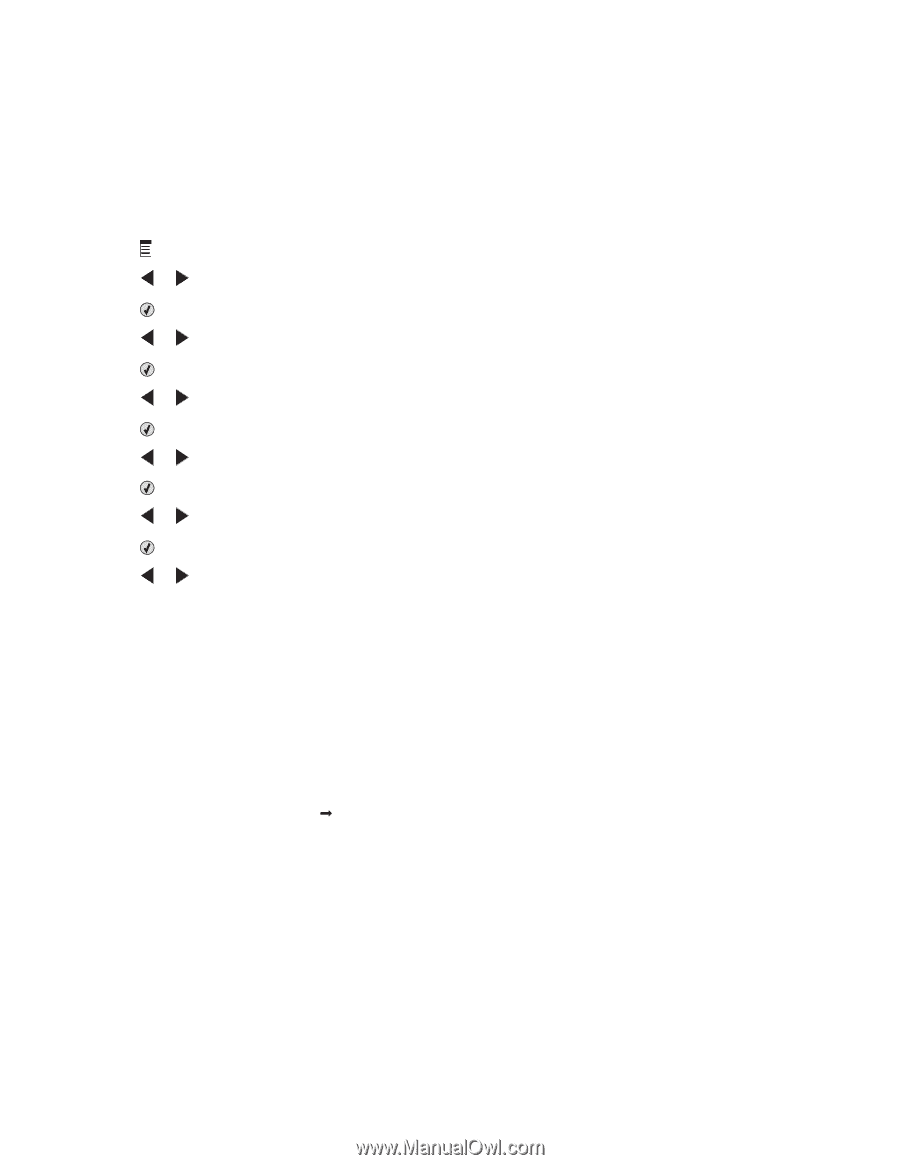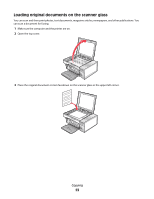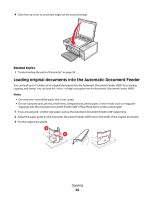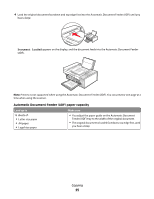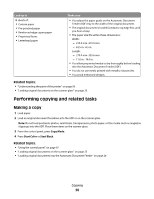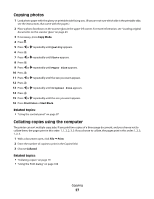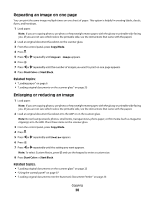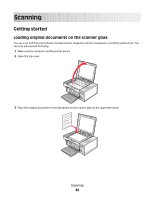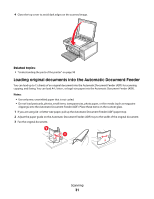Lexmark X5495 User's Guide - Page 27
Copying photos, Collating copies using the computer, Copy Mode, Start Color, Start Black, Print
 |
UPC - 734646058568
View all Lexmark X5495 manuals
Add to My Manuals
Save this manual to your list of manuals |
Page 27 highlights
Copying photos 1 Load photo paper with the glossy or printable side facing you. (If you are not sure which side is the printable side, see the instructions that came with the paper.) 2 Place a photo facedown on the scanner glass in the upper left corner. For more information, see "Loading original documents on the scanner glass" on page 23. 3 If necessary, press Copy Mode. 4 Press . 5 Press or repeatedly until Quality appears. 6 Press . 7 Press or repeatedly until Photo appears. 8 Press . 9 Press or repeatedly until Paper Size appears. 10 Press . 11 Press or repeatedly until the size you want appears. 12 Press . 13 Press or repeatedly until Original Size appears. 14 Press . 15 Press or repeatedly until the size you want appears. 16 Press Start Color or Start Black. Related topics: • "Using the control panel" on page 97 Collating copies using the computer The printer can sort multiple copy jobs. If you print two copies of a three-page document, and you choose not to collate them, the pages print in this order: 1, 1, 2, 2, 3, 3. If you choose to collate, the pages print in this order: 1, 2, 3, 1, 2, 3. 1 With a document open, click File Œ Print. 2 Enter the number of copies to print in the Copies field. 3 Choose Collated. Related topics: • "Collating copies" on page 19 • "Using the Print dialog" on page 108 Copying 27