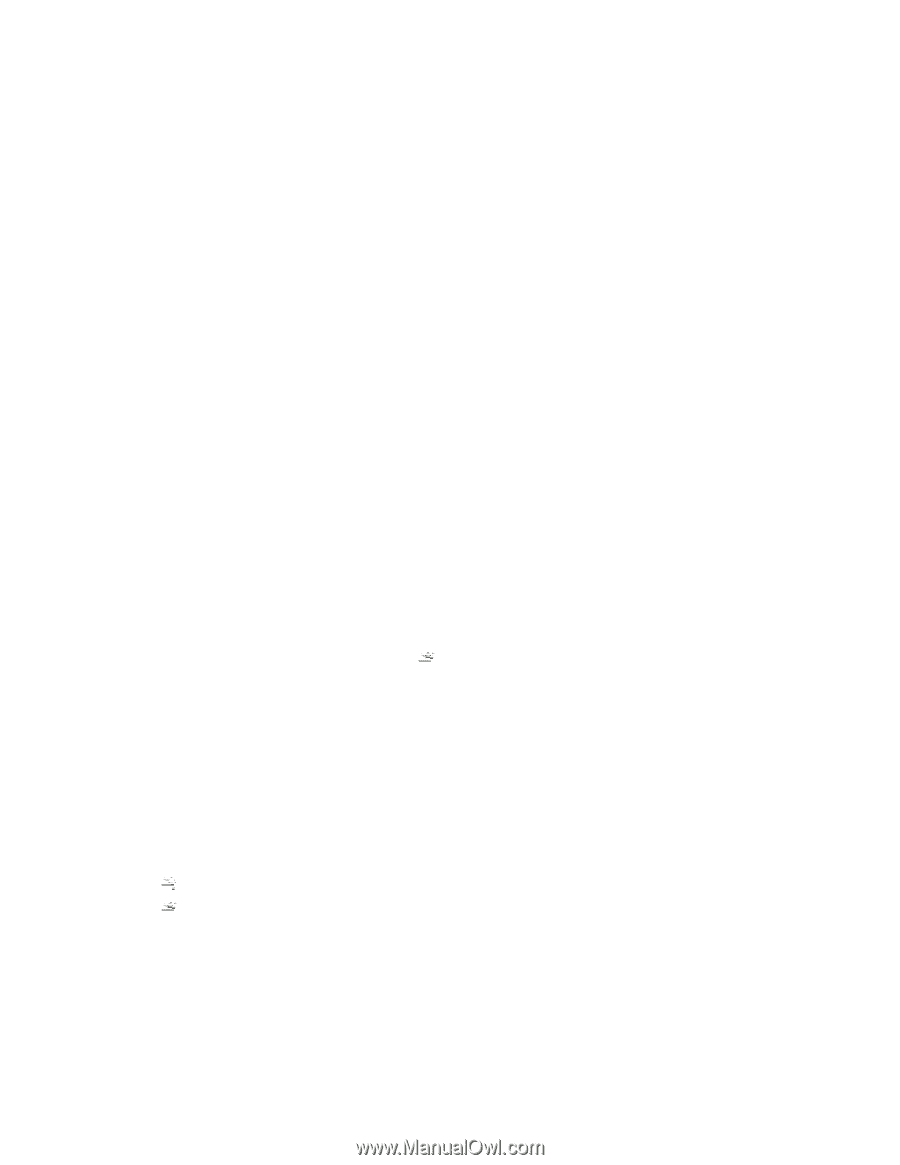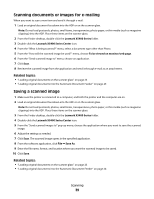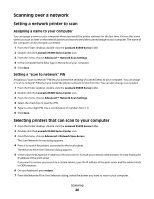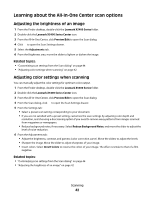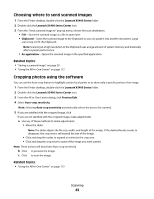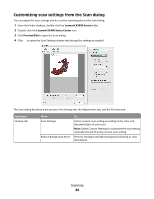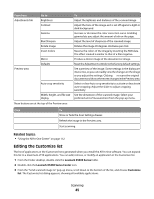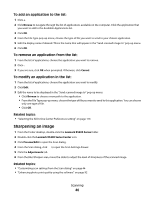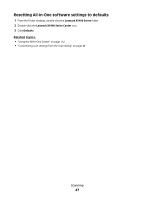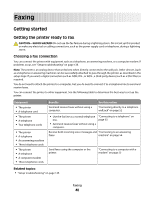Lexmark X5495 User's Guide - Page 43
Choosing where to send scanned images, Cropping photos using the software, Lexmark X5400 Series
 |
UPC - 734646058568
View all Lexmark X5495 manuals
Add to My Manuals
Save this manual to your list of manuals |
Page 43 highlights
Choosing where to send scanned images 1 From the Finder desktop, double-click the Lexmark X5400 Series folder. 2 Double-click the Lexmark X5400 Series Center icon. 3 From the "Send scanned image to" pop-up menu, choose the scan destination. • File-Saves the scanned image as a file to open later. • Clipboard-Saves the scanned image to the Clipboard so you can paste it into another document. Large scans may not fit the Clipboard. Note: Scanning at a high resolution to the Clipboard uses a large amount of system memory and drastically affects system performance. • An application-Opens the scanned image in the specified application. Related topics: • "Saving a scanned image" on page 39 • "Using the All-In-One Center" on page 112 Cropping photos using the software You can use the Auto-crop feature to highlight certain focal points or to show only a specific portion of an image. 1 From the Finder desktop, double-click the Lexmark X5400 Series folder. 2 Double-click the Lexmark X5400 Series Center icon. 3 From the All-in-One Center dialog, click Preview/Edit. 4 Select Auto-crop sensitivity. Note: Selecting Auto-crop sensitivity automatically selects the area to be scanned. 5 If you are satisfied with the cropped image, click . If you are not satisfied with the cropped image, make adjustments. a Use any of these methods to make adjustments: • Move the slider. Note: The slider adjusts the file size, width, and height of the image. If the dashed border seems to disappear, the crop area is set beyond the size of the image. • Click and drag the nodes to expand or minimize the crop area. • Click and drag the crop area to a part of the image you want copied. Note: These actions will deactivate Auto-crop sensitivity. b Click to preview the image. c Click to scan the image. Related topics: • "Using the All-In-One Center" on page 112 Scanning 43