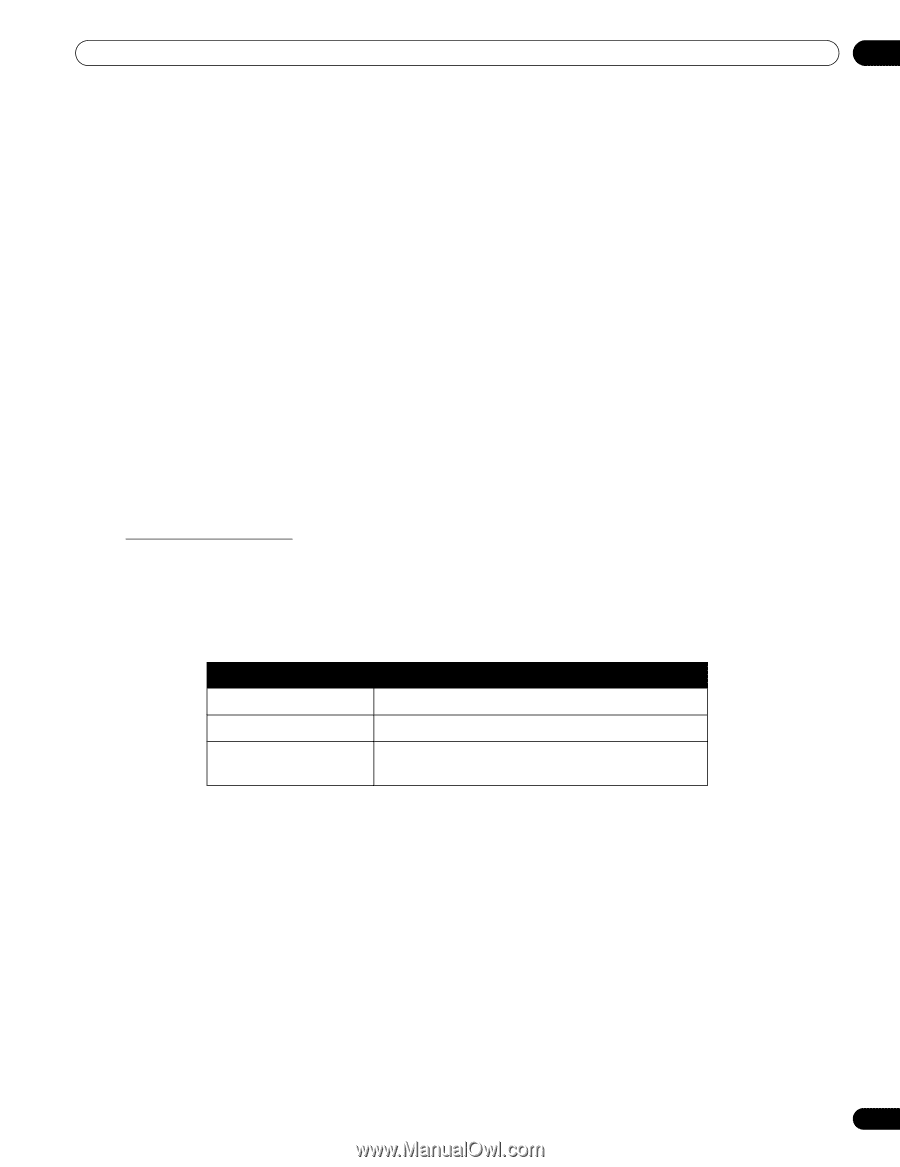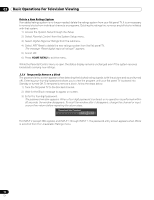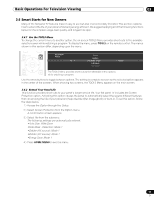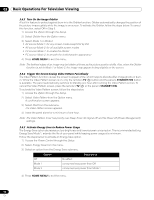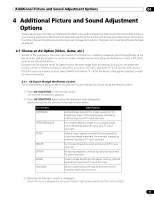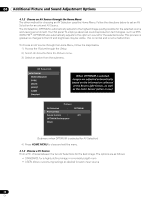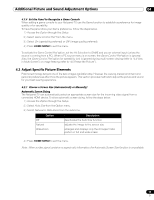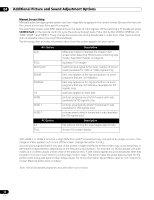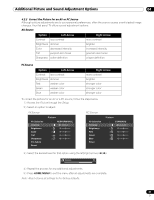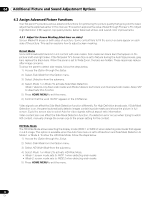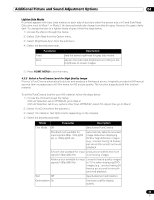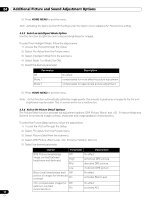Pioneer PRO 111FD Owner's Manual - Page 59
Adjust Specific Picture Elements - plasma
 |
UPC - 012562887111
View all Pioneer PRO 111FD manuals
Add to My Manuals
Save this manual to your list of manuals |
Page 59 highlights
Additional Picture and Sound Adjustment Options 04 4.1.4 Set the Panel to Recognize a Game Console When adding a game console to your flat panel TV, use the Game function to establish a preference for image quality or for operability. To have the panel store your Game preference, follow the steps below. 1 ) Access the Option through the Setup. 2 ) Select Game Control Pref from the menu. 3 ) Select On (operability preferred) or Off (image quality preferred). 4 ) Press HOME MENU to exit the menu. To activate the Game Control Pref option, set the AV Selection to GAME and use an external input (unless the source is coming from a PC). When a PC source menu is on screen, the Game Control Pref option is ignored. Also, the Game Control Pref option for operability (on) is ignored during multi-screen viewing (refer to "4.4 View in Multi-Screen") or image freezing (refer to "4.5 Freeze the Picture"). 4.2 Adjust Specific Picture Elements Plasma technology delivers one of the best images available today. However, the viewing area/environment and personal preferences affect how the picture appears. This section provides methods to adjust the picture and sound for your best viewing experience. 4.2.1 Choose a Screen Size (Automatically or Manually) Automatic Screen Sizing The flat panel TV can automatically select an appropriate screen size for the incoming video signal from a connected HDMI device. To allow automatic screen sizing, follow the steps below. 1 ) Access the Option through the Setup. 2 ) Select Auto Size from the Option menu. 3 ) Select Natural or Wide-Zoom from the submenu. Option Off Natural Wide-Zoom Description deactivates the Auto Size function adjusts the image to the screen size enlarges and displays only the 4:3 aspect ratio portion in full and wide screen 4 ) Press HOME MENU to exit the menu. Note: When a video signal contains no aspect ratio information, the Automatic Screen Size function is unavailable. 59 En