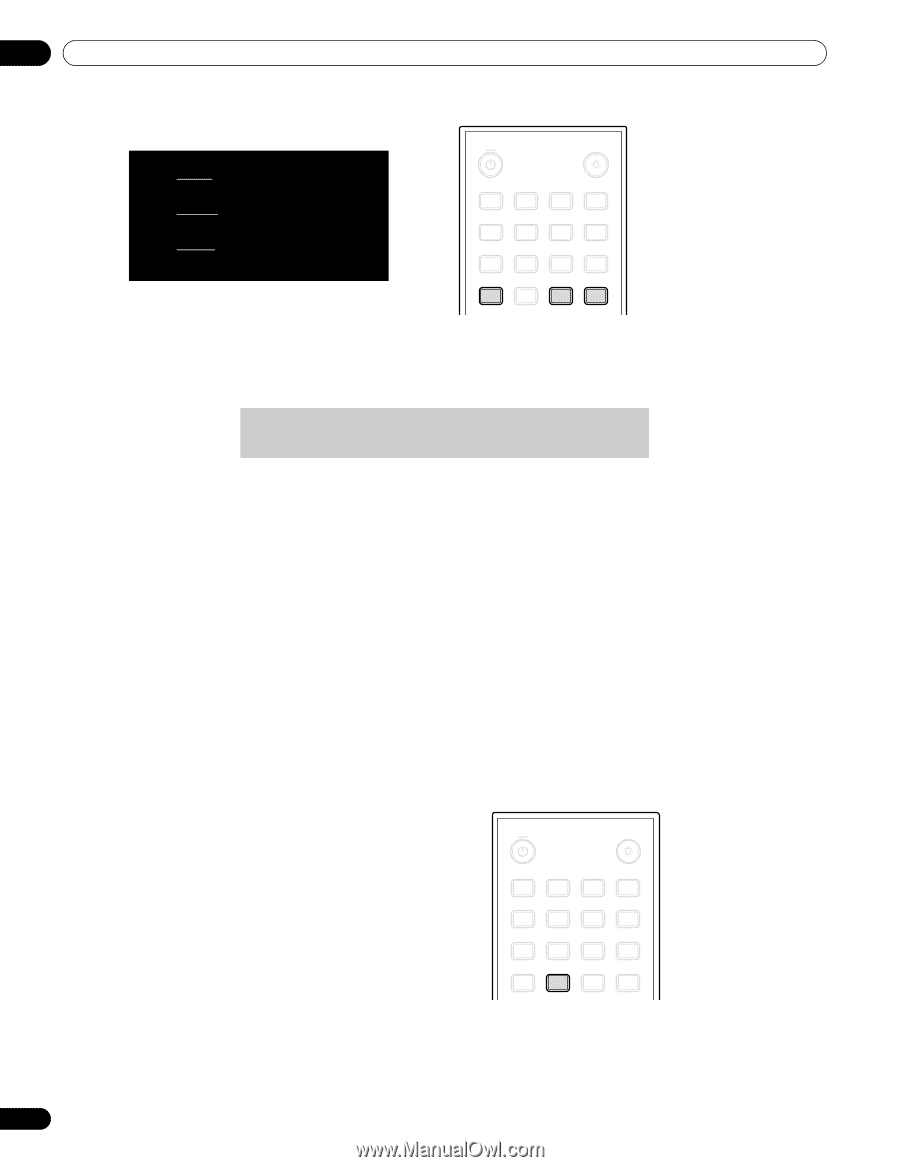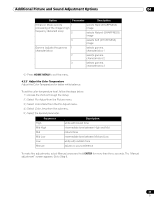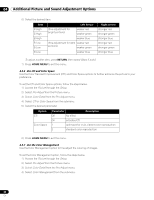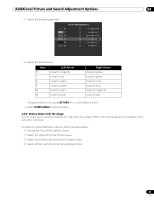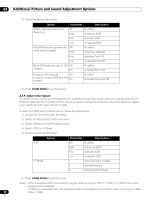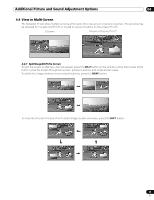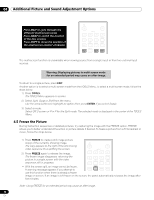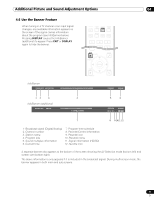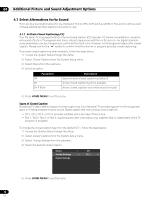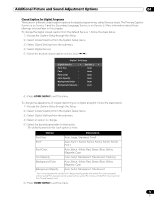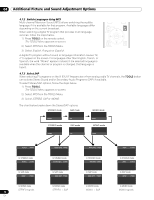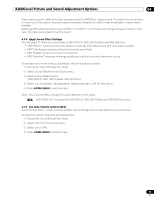Pioneer PRO 111FD Owner's Manual - Page 70
Freeze the Picture
 |
UPC - 012562887111
View all Pioneer PRO 111FD manuals
Add to My Manuals
Save this manual to your list of manuals |
Page 70 highlights
04 Additional Picture and Sound Adjustment Options . Press SPLIT to cycle through the different multi-screen views. Press SWAP to switch the position of the two screens. Press SHIFT to move the position of the small screen counter-clockwise. TV INPUT 1 2 3 4 TV/DTV 5 6 7 AV SCREEN SELECTION DISPLAY SIZE PC FREEZE SPLIT SWAP SHIFT The multi-screen function is unavailable when viewing source from a single input or from two external input sources. Warning: Displaying pictures in multi-screen mode for an extended period may cause an after-image. To return to a single picture, press EXIT. Another option is to select a multi-screen mode from the TOOLS Menu. To select a multi-screen mode, follow the steps below. 1 ) Press TOOLS. The TOOLS Menu appears on screen. 2 ) Select Split, Swap or Shift from the menu. Use the arrow buttons to highlight an option (then press ENTER if you select Swap). 3 ) Select a mode. Select Off, 2-screen or P-in-P for the Split mode. The selected mode is displayed in the center of the TOOLS Menu. 4.5 Freeze the Picture During fast-action sequences or detailed pictures, try capturing the image with the FREEZE option. FREEZE allows you to better understand the action or picture details if desired. To freeze a picture from a TV broadcast or movie, follow the steps below. 1 ) Press FREEZE to create a still image picture (copy) of the currently showing image. The copy appears to the right of the still-moving video sequence thus splitting the screen. TV INPUT 2 ) Press FREEZE again to release the image. The frozen image disappears, returning the picture to a single screen with the video sequence still in progress. 1 2 3 4 TV/DTV 5 6 7 AV SCREEN SELECTION DISPLAY SIZE PC • With the screen split, an image cannot be frozen. A warning message appears if you attempt to FREEZE SPLIT SWAP SHIFT use this function when there is already a frozen image on screen. If an image is left frozen on the screen, the panel automatically releases the image after five minutes. Note: Using FREEZE for an extended period may cause an after-image. 70 En