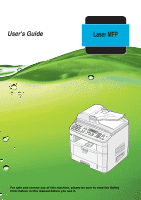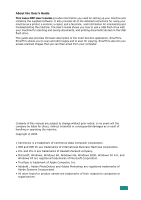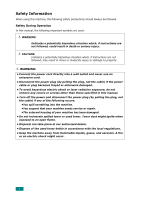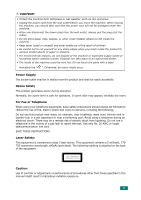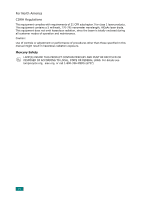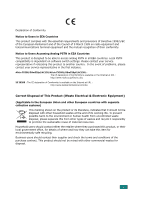Ricoh AC205 User's Guide
Ricoh AC205 Manual
 |
View all Ricoh AC205 manuals
Add to My Manuals
Save this manual to your list of manuals |
Ricoh AC205 manual content summary:
- Ricoh AC205 | User's Guide - Page 1
User's Guide Laser MFP For safe and correct use of this machine, please be sure to read the Safety Information in this manual before you use it. - Ricoh AC205 | User's Guide - Page 2
supplied software. It also provides all of the detailed instructions for using your machine as a printer, a scanner, a copier, and a facsimile, and information for maintaining and troubleshooting the machine. The User's Guide shows you how to use a USB flash drive with your machine for scanning and - Ricoh AC205 | User's Guide - Page 3
this manual, the following important symbols are used: WARNING: Indicates a potentially hazardous situation which, if instructions are machine needs service or repair. •The external housing of your machine has been damaged. • Do not incinerate spilled toner or used toner. Toner dust might ignite - Ricoh AC205 | User's Guide - Page 4
fall inside the machine. • Keep toner (used or unused) and toner bottle out of the reach of ventilate the room. For Fax or Telephone When using your larger telecommunication line cord. SAVE THESE INSTRUCTIONS Laser Safety: This equipment is manual might result in hazardous radiation exposure. iii - Ricoh AC205 | User's Guide - Page 5
modes of operation and maintenance. Caution: Use of controls or adjustment or performance of procedures other than those specified in this manual might result in hazardous radiation exposure. Mercury Safety LAMP(S) INSIDE THIS PRODUCT CONTAIN MERCURY AND MUST BE RECYCLED OR DISPOSED OF ACCORDING - Ricoh AC205 | User's Guide - Page 6
to another country. In the event of problems, please contact your service representative in the first instance. Aficio FX200/DSm520pf/AC120/Aficio FX200L/DSm520pfl/AC120L : The CE declaration of Comformity is available on the Internet at URL : http://www.ricoh.co.jp/fax/ce_doc IS 2020S : The CE - Ricoh AC205 | User's Guide - Page 7
and Hallmarks for WARNING and CAUTION Labels This machine has labels for WARNING and CAUTION at the positions shown below. For safety, please follow the instructions and handle the machine as indicated. *This label is stuck to hot surfaces. Be careful not to touch these areas. In accordance with IEC - Ricoh AC205 | User's Guide - Page 8
installed and used in accordance with the instructions, may cause harmful interference to radio determined by turning the equipment off and on, the user is encouraged to try to correct the interference by information into your FAX machine, refer to "Setting the Machine ID"in this manual. Follow the - Ricoh AC205 | User's Guide - Page 9
provide advance notice in order for you to make necessary modifications to maintain uninterrupted service. 7.If trouble is experienced with this equipment, for repair or warranty information, please contact RICOH CORP. CUSTOMER SUPPORT DEPT. at 1-800-FASTFIX. If the equipment is causing harm to the - Ricoh AC205 | User's Guide - Page 10
Note: This Class B digital apparatus complies with Canadian ICES-003. Differences Between British and American English British English (Re)dialling Colour Emphasise Recognise Organise Authorise Cancelling Customise Grey American English (Re)dialing Color Emphasize Recognize Organize Authorize - Ricoh AC205 | User's Guide - Page 11
x - Ricoh AC205 | User's Guide - Page 12
a Location 2.4 Installing the Toner Cartridge 2.5 Loading Paper 2.7 Making Scan Lamp Save Mode 2.24 About the Software 2.26 Printer Driver Features 2.27 Installing the Software in Windows 2.28 System Requirements 2.28 Installing Software for Local Printing 2.29 Installing Software - Ricoh AC205 | User's Guide - Page 13
Tray 3.6 Using the Manual Feed Mode 3.8 Selecting an Output Location 3.10 Printing to the Front Output Tray (Face down 3.10 Printing to the Rear Output Slot (Face up 3.11 Chapter 4: PRINTING TASKS Printing a Document in Windows 4.2 Canceling a Print Job 4.3 Printer Settings 4.4 Layout tab - Ricoh AC205 | User's Guide - Page 14
Scan Option 6.9 Scanning Using Network Scan 6.10 Setting Network Scan Timeout 6.11 Using the Network Scan Driver 6.12 Adding a Scanner 6.12 Removing a Scanner 6.13 Setting the properties 6.14 Scanning using the Network Scan driver 6.17 Scanner Icons 6.17 Chapter 7: FAXING Changing the Fax - Ricoh AC205 | User's Guide - Page 15
Outside 8.3 Cleaning the Inside 8.3 Cleaning the Scan Unit 8.5 Maintaining the Toner Cartridge 8.6 Redistributing Toner 8.7 Replacing the Toner Cartridge 8.8 Setting the Notify Toner Option 8.10 Cleaning the Drum 8.11 Ignoring the Toner Empty Message 8.12 Setting E-mail Notification 8.13 - Ricoh AC205 | User's Guide - Page 16
9.16 Paper Feeding Problems 9.16 Printing Problems 9.17 Printing Quality Problems 9.19 Copying Problems 9.24 Scanning Problems 9.25 Fax Problems 9.26 Solving Network Printing Problems 9.28 General Problems 9.28 Windows Problems 9.29 Network Scan Problems 9.29 Chapter 10: USING USB FLASH - Ricoh AC205 | User's Guide - Page 17
Tray B.5 Setting Tray 2 in the Printer Properties B.7 Appendix C: SPECIFICATIONS General Specifications C.2 Scanner and Copier Specifications C.3 Printer Specifications C.4 Facsimile Specifications C.5 Paper Specifications C.6 Overview C.6 Supported Sizes of Paper C.7 Guidelines for Using - Ricoh AC205 | User's Guide - Page 18
1 INTRODUCTION Thank you for purchasing this multifunctional product. Your machine provides printing, copying, scanning, and faxing functions! This chapter includes: • Special Features • Understanding Component Locations - Ricoh AC205 | User's Guide - Page 19
plain paper. • The Standard 250-sheet input tray (Tray1) and optional 250-sheet input tray (Tray2) supports A4/letter-sized paper. Create professional documents • Print Watermarks. You can customize your documents with words, such as "Confidential." See page 4.18. • Print Posters. The - Ricoh AC205 | User's Guide - Page 20
Targeted products are computers, monitors, printers, facsimiles, copiers, scanners, and multifunction devices. Energy Star enables network printing. Print in various environments • You can print in Windows 98/Me/NT 4.0/2000/XP. • Your machine comes with both the USB and Parallel interface. The - Ricoh AC205 | User's Guide - Page 21
Document Guides Document Input Tray Document Output Tray Document Cover USB Flash Drive Port Paper Output Extension Paper Tray (Tray 1) Multipurpose Tray Optional Paper Tray (Tray 2) 1.4 INTRODUCTION Document Glass Control Panel Front Output Tray (Face Down) Front Door Toner Cartridge Paper - Ricoh AC205 | User's Guide - Page 22
Rear View 1 Rear Door Rear Output Slot (Face Up) Power Switch AC Power Cord Connector Line Jack EXT Jack Tray 2 Cable Connector Control Board Cover Network Port Parallel Connector USB Connector INTRODUCTION 1.5 - Ricoh AC205 | User's Guide - Page 23
frequently-dialed fax numbers and dial them with the touch of a few buttons. Allows you to shift the one-touch buttons to the numbers 21 through 40. Allows you to access a list of your PC software programs that an image can be scanned to. You must create the scan list using the Printer Settings - Ricoh AC205 | User's Guide - Page 24
the stored numbers. Also allows you to print a Phone Book list. In Standby mode, redials the last number or in Edit mode, inserts a pause into a fax number. Engages the telephone line. Allows you to directly print files stored on a USB flash drive when it is inserted into the USB port in - Ricoh AC205 | User's Guide - Page 25
MEMO 1.8 INTRODUCTION - Ricoh AC205 | User's Guide - Page 26
-step instructions for setting up your machine. This chapter includes: • Setting Up Your Machine Unpacking Installing the Toner Cartridge Loading Installing Software About the Software Installing the Software in Windows Repairing Software Removing Software Using the Set IP Using the Printer Settings - Ricoh AC205 | User's Guide - Page 27
and the telephone line cord may differ depending on your country's specifications. **The CD-ROM contains the printer drivers, the Scanner drivers, the Set IP, the Printer Settings Utility, the SmarThru software, the user's guide, and the Adobe Acrobat Reader program. ***May already be affixed to - Ricoh AC205 | User's Guide - Page 28
the packing tape from the front, back, and sides of the machine. 2 Tape 3 Gently pull the scan lock label until it comes away from the machine. This will pull the scanner locking switch into the FORWARD (Unlocked) position automatically. Scan Lock Label NOTE: When you are moving the machine or - Ricoh AC205 | User's Guide - Page 29
Selecting a Location Select a level, stable place with adequate space for air circulation. Allow extra space for opening doors and trays. The area should be well-ventilated and away from direct sunlight or sources of heat, cold, and humidity. Do not set the machine close to the edge of your desk or - Ricoh AC205 | User's Guide - Page 30
on your clothing, wipe it off with a dry cloth and wash clothing in cold water. Hot water sets toner into fabric. • To prevent damage, do not expose the toner cartridge to light for more than a few minutes. Cover it with a piece of paper, if left exposed for more than a few minutes. • Do not - Ricoh AC205 | User's Guide - Page 31
3 Hold the toner cartridge by the handle. Slowly insert the cartridge into the opening in the machine. Tabs on the sides of the cartridge and corresponding grooves within the machine will guide the cartridge into the correct position until it locks into place completely. Groove Tab 4 Close the front - Ricoh AC205 | User's Guide - Page 32
to separate the pages. Then tap the stack on a flat surface to even it up. 3 Insert the paper stack into the paper tray with the side to be printed on facing down. NOTE: If you want to load a different sized paper, you need to adjust the paper - Ricoh AC205 | User's Guide - Page 33
: After you load paper, you need to set up your machine for the paper type and size you loaded. See page 2.21 for copying and faxing, or page 4.6 for PC-printing. The settings made from the printer driver override the settings on the control panel. 2.8 GETTING STARTED - Ricoh AC205 | User's Guide - Page 34
To load longer sizes of paper, such as Legal-sized paper, you need to adjust the paper guides to extend the paper tray. 1 After pressing and unlatching the guide lock, slide the paper length guide out completely to extend the paper tray to its 2 full length. 2 After inserting paper into the - Ricoh AC205 | User's Guide - Page 35
3 Squeeze the width guide, as shown and slide it to the stack of paper until it lightly touches the side of the stack. NOTES: • Do not push the paper width guide far enough to cause the materials to warp. • If you do not adjust the paper width guide, it may cause paper jams. 2.10 GETTING STARTED - Ricoh AC205 | User's Guide - Page 36
on the machine and the other end into the wall jack. 2 To the wall jack If you want to use your machine to receive both faxes and voice calls, you will need to connect a telephone and/or answering machine to your machine. GETTING STARTED 2.11 - Ricoh AC205 | User's Guide - Page 37
NOTE: In the United Kingdom, if a three-wire type (SHUNT-wire, older equipment) telephone or answering machine is connected to the EXT jack on the machine, the external equipment will fail to ring when receiving an incoming call as the machine is designed to operate with the latest technology. To - Ricoh AC205 | User's Guide - Page 38
on your machine. 2 To the USB port on your computer If you want to use a parallel printer cable, purchase only an IEEE-1284 compliant parallel cable and connect it to the parallel connector on your . • If you are using a USB cable, you must be running Windows 98/ Me/2000/XP. GETTING STARTED 2.13 - Ricoh AC205 | User's Guide - Page 39
If you want to use a network cable, plug one end of the Ethernet cable (UTP cable with RJ.45 connector) into the Ethernet network port on the machine and the other end of the cable into a network LAN connection. To the network LAN connection NOTE: You can configure the network parameters using the - Ricoh AC205 | User's Guide - Page 40
Turning the Machine On 1 Plug one end of the supplied three-pronged electrical cord into the AC socket on the machine and the other end into a 2 properly grounded AC outlet. 2 Press the power switch to turn the machine on. "Warming Up Please Wait" appears on the display indicating that the - Ricoh AC205 | User's Guide - Page 41
Setting Up the Machine System Changing the Display Language To change the language that displays on the control panel, follow these steps: 1 Press Menu until "Machine Setup" appears on the top line of the display. 2 Press the scroll button ( or ) until "Language" appears on the bottom line of the - Ricoh AC205 | User's Guide - Page 42
menu item, "Machine ID," displays on the bottom line. 2 Press Enter. The display asks you to enter the fax number. If there is a number already set, the number appears. 3 Enter your fax number using the number keypad. NOTE: If you make a mistake while entering numbers, press the button to delete - Ricoh AC205 | User's Guide - Page 43
Entering Characters Using the Number Keypad As you perform various tasks, you need to enter names and numbers. For example, when you set up your machine, you enter your name (or your company's name) and telephone number. When you store one-, two-, or three-digit speed dial or group dial numbers, you - Ricoh AC205 | User's Guide - Page 44
Keypad Letters and Numbers Key Assigned numbers, letters, or characters 1 1 Space 2 A B C 2 2 3 D E F 3 4 G H I 4 5 J K L 5 6 M N O 6 7 P Q R S 7 8 T U V 8 9 W X Y Z 9 0 + - ,. '/*#&0 Changing Numbers or Names If you make a mistake while entering a number or name, press the - Ricoh AC205 | User's Guide - Page 45
The current date and time are shown on the display when your machine is on and ready to work. For this machine, all of your faxes will have the date and time printed on them. NOTE: If power to the machine is cut off, you need to reset the correct time - Ricoh AC205 | User's Guide - Page 46
tray, or optional Tray2, you need to set the paper size and type using the control panel buttons. These settings will apply to copy and fax modes. For PC-printing, you need to select the paper size and type in the application program you use on your PC. 1 Press Menu. The - Ricoh AC205 | User's Guide - Page 47
sounds from the telephone line through the speaker, such as the dial tone or a fax tone. With this option set to "Comm." the speaker is on until the remote option set to "On" an alarm tone sounds when an error occurs or fax communication ends. • You can adjust the volume level using the On Hook Dial - Ricoh AC205 | User's Guide - Page 48
4 Press Enter to save the selection. The next sound option appears. 5 If necessary, repeat steps 2 through 4. 6 To return to Standby mode, press Clear/Stop. 2 Speaker Volume 1 Press On Hook Dial. A dial tone sounds from the speaker. 2 Press the scroll button ( or ) until you hear the volume you - Ricoh AC205 | User's Guide - Page 49
you want appears. The available options are 5, 10, 15, 30, and 45 (minutes). 5 Press Enter to save the selection. 6 To return to Standby mode, press Clear/Stop. Scan Lamp Save Mode Scan Lamp Save mode allows you to save the scan lamp. The scan lamp under the document glass automatically turns off - Ricoh AC205 | User's Guide - Page 50
3 Press the scroll button ( or ) until the time setting you want appears on the bottom line. The available time options are 0.5, 1, 4, 8, and 12 (hours). 4 Press Enter to save the selection. 2 5 To return to Standby mode, press Clear/Stop. GETTING STARTED 2.25 - Ricoh AC205 | User's Guide - Page 51
following software: Programs for Windows To use your machine as a printer and scanner in Windows, you must install the MFP driver. You can install selectively or all the following components: • Printer Driver- Use this driver to take full advantage of your printer's features. • Scanner Driver- TWAIN - Ricoh AC205 | User's Guide - Page 52
Printer Driver Features Your printer drivers support the following standard features: • Paper source selection • Paper size, orientation and media type • number of copies 2 • Toner Save • Print quality option • Multiple pages per sheet (N-up) • Fit to page printing • Scale printing • - Ricoh AC205 | User's Guide - Page 53
256 MB Free disk space Windows 98/ Me/NT 4.0/2000 300 MB or higher 1 GB Windows XP 1 GB or higher 5 GB Internet Explorer 5.0 or higher 5.5 NOTES: • For Windows NT 4.0/2000/XP, the system administrator should install the software. • Printer driver does not support Windows 95. 2.28 GETTING - Ricoh AC205 | User's Guide - Page 54
USB port before installing software. Windows NT 4.0 do not support the USB connection. • Printer driver does not support Windows 95. Typical Installation for local printing This is recommended for most users. All components (Printer Driver, Scanner Driver and Printer Settings Utility) necessary for - Ricoh AC205 | User's Guide - Page 55
you to view the User's Guide and Administrator Guide. If your computer doesn't have Adobe Acrobat, click on this option and it will automatically install Adobe Acrobat Reader for you. 4 Select Typical installation for a local printer. Click Next. NOTES: If your printer is not already connected - Ricoh AC205 | User's Guide - Page 56
printer driver doesn't work properly, reinstall the printer driver. See "Repairing Software" printer is connected to your computer and powered on. 2 Insert the supplied CD-ROM into your CD-ROM drive. The CD-ROM should automatically run, and an installation window appears. If the installation window - Ricoh AC205 | User's Guide - Page 57
: Allows you to view the User's Guide and Administrator Guide. If your computer doesn't have Adobe Acrobat, click on this option and it will automatically install Adobe Acrobat Reader for you. 4 Select Custom installation. Click Next. 5 Select your local printer and click Next. 2.32 GETTING STARTED - Ricoh AC205 | User's Guide - Page 58
is not already connected to the computer, the following window will appear. 2 • After connecting the printer, click Next. • If you don't want to connect the printer at this time, click Next, and No on the following screen. Then the installation will start and a test page will not be printed at - Ricoh AC205 | User's Guide - Page 59
printer software using the typical or custom method. Typical Installation for Network Printing This is recommended for most users. All components (Printer Driver, Scanner Driver, Network Scan, Set IP, Multi Direct Print Type S IPP port) necessary for printer operations will be installed. In Windows - Ricoh AC205 | User's Guide - Page 60
If the installation window does not appear, click Start and then Run. Type X:\setup.exe, replacing "X" with to install SmarThru on this screen, page 2.41. • View User's Guide: Allows you to view the User's Guide and Administrator Guide. If your computer doesn't have Adobe Acrobat, click on this - Ricoh AC205 | User's Guide - Page 61
the shared name manually or find a shared printer by clicking the Browse button. NOTES: If you want to set a specific IP address on a specific network printer, click the Set IP Address button. The Set IP Address window appears. Do as follows: a. Select a printer to be set with a specific IP address - Ricoh AC205 | User's Guide - Page 62
is complete, if your printer driver doesn't work properly, reinstall the printer driver. See "Repairing Software" on page 2.43. Custom Installation for Network Printing You can choose individual components to install and set a specific IP address. 1 Make sure that the printer is connected to your - Ricoh AC205 | User's Guide - Page 63
If the installation window does not appear, click Start and then Run. Type X:\setup.exe, replacing "X" click to install SmarThru on this screen, page 2.41. • View User's Guide: Allows you to view the User's Guide and Administrator Guide. If your computer doesn't have Adobe Acrobat, click on this - Ricoh AC205 | User's Guide - Page 64
the shared name manually or find a shared printer by clicking the Browse button. NOTES: If you want to set a specific IP address on a specific network printer, click the Set IP Address button. The Set IP Address window appears. Do as follows: a. Select a printer to be set with a specific IP address - Ricoh AC205 | User's Guide - Page 65
7 After selecting the components, the following window appears. You can also change the printer name, set the printer to be shared on the network, set the printer as the default printer, and change the port name of each printer. Click Next. To install this software on a server, select the Setting up - Ricoh AC205 | User's Guide - Page 66
is complete, if your printer driver doesn't work properly, reinstall the printer driver. See "Repairing Software" on page 2.43. Installing the SmarThru 4 1 Insert the supplied CD-ROM into your CD-ROM drive. The CD-ROM should automatically run, and an installation window appears. If the installation - Ricoh AC205 | User's Guide - Page 67
6 Select the installation type and click Next. The software installation supports two types of setup: • Typical: The program will be installed with the most common options and is recommended for most users. • Custom: You may choose the options you want to install. If you select the Custom - Ricoh AC205 | User's Guide - Page 68
not work properly. This Repair procedure does not physically 2 repair SmarThru software. Printer driver, Scanner driver, Printer Settings Utility and Set IP programs could be repaired. 1 Start Windows. 2 From the Start menu select Programs or All Programs → Type 103 → Maintenance. 3 Select - Ricoh AC205 | User's Guide - Page 69
of them individually. If you want to uninstall the printer driver, check Printer Driver Type 103 PCL 6. If you want to uninstall the Scanner driver, select Scanner Driver (TWAIN/WIA). If you want to uninstall the Printer Settings Utility, check Printer Settings Utility. If you want to uninstall the - Ricoh AC205 | User's Guide - Page 70
are closed on your computer. A system reboot is required after the software is uninstalled. 2 1 From the Start menu, select Programs. then restart it before the changes will be saved. Uninstalling the Network Scan Driver 1 Start Windows. 2 From the Start menu select Programs or All Programs → - Ricoh AC205 | User's Guide - Page 71
. 3 Select Custom installation or Typical installation for a network printer. Click Next. 4 Select your printer and then click Next. NOTES: If your printer is not already connected to the computer, the following window will appear. • After connecting the printer, click Next. • If you don't want to - Ricoh AC205 | User's Guide - Page 72
in Programs, and click Set IP. 2 2 Click to find printer on the local network, or click and type the printer's MAC address. NOTE: To configure the MAC address, see the NETWORK PRINTER CARD TEST PAGE. To Print the NETWORK PRINTER CARD TEST PAGE, refer to "Printing a Network Configuration Page - Ricoh AC205 | User's Guide - Page 73
the Scan-to button on the control panel, and update the firmware of the machine. When you install the software, the Printer Settings Utility program is automatically installed. For information about installing the software, see page 2.29. To open the Printer Settings Utility: 1 Start your Windows - Ricoh AC205 | User's Guide - Page 74
entries. Reads the Phone Book entries from the machine to the Printer Settings Utility. Downloads the Phone Book entries from the Printer Settings Utility to the machine. Allows you to edit a selected Phone Book entry in a separate Edit window. Phone Book entries Allows you to set up group dial - Ricoh AC205 | User's Guide - Page 75
When you click Group dial, the following window opens. Enter a name for the group. Shows the numbers included in the group. margin of print materials. Allows you to set the PCL emulation configuration. Downloads the settings made in the Printer Settings Utility to your machine. 2.50 GETTING STARTED - Ricoh AC205 | User's Guide - Page 76
The Firmware Update Tab Click the Firmware Update tab to update the firmware of your machine. This feature should be used by an authorized technician. Please consult with the purchase point. 2 GETTING STARTED 2.51 - Ricoh AC205 | User's Guide - Page 77
MEMO 2.52 GETTING STARTED - Ricoh AC205 | User's Guide - Page 78
3 PAPER HANDLING This chapter introduces you to the basics of selecting print materials and loading them into your machine. This chapter includes: • Selecting Print Materials • Loading Paper • Selecting an Output Location - Ricoh AC205 | User's Guide - Page 79
paper that fits easily within the paper adjusters of the paper tray. • Weight: Your machine supports paper weights as follows: - 16 ~ 24 lb (60 ~ 90 g/m2) bond for specifications listed on page C.9 may cause problems that may require service. This service is not covered by the warranty or service - Ricoh AC205 | User's Guide - Page 80
oF to 86 oF). The relative humidity should be between 10 % and 70 %. • During storage, you should use • Only use materials specifically recommended for use in laser printers. • To prevent special and snaps. - Do not use envelopes with windows, coated lining, selfadhesive seals, or other - Ricoh AC205 | User's Guide - Page 81
avoid fading, do not expose printed transparencies to prolonged sunlight. • For labels: - Verify that their adhesive material can tolerate a fusing temperature of 200 oC (392 o F) for 0.1 second. - Make sure that there is no exposed adhesive material between them. Exposed areas can cause labels to - Ricoh AC205 | User's Guide - Page 82
a time in the Multipurpose tray. • You can load up to 150 sheets of previously printed paper. The printed side should be facing up with an uncurled edge at the front. If you experience problems with paper feed, turn the paper around. Note that the print quality is not guaranteed. PAPER HANDLING 3.5 - Ricoh AC205 | User's Guide - Page 83
, 5 sheets of card stock, or 5 labels at a time. To load print material in the Multipurpose tray: 1 Lower the Multipurpose tray and unfold the paper support extension, as shown. 2 If you are using paper, flex or fan the edge of the paper stack to separate the pages before loading. For transparencies - Ricoh AC205 | User's Guide - Page 84
side should be facing down with an uncurled edge toward the machine. If you experience problems with the paper feeding, turn the paper around. 4 Squeeze the width guide 21 for copying and faxing or page 4.6 for PC-printing. NOTE: The settings made from the printer driver override the settings on the - Ricoh AC205 | User's Guide - Page 85
support extension and close the Multipurpose tray. Using the Manual Feed Mode You can manually load a sheet of print material in the Multipurpose tray if you select Manual the paper support extension. 2 Load a sheet of print material with the side to be printed on facing up. 3.8 PAPER HANDLING - Ricoh AC205 | User's Guide - Page 86
guide and while exiting the machine. 5 After printing, fold away the paper support extension and close the Multipurpose tray. Tips on Using the Multipurpose the print materials specified in the Specifications on page C.6 to avoid paper jams and print quality problems. • Flatten any curl on postcards - Ricoh AC205 | User's Guide - Page 87
the rear output slot, open the rear door. NOTES: • If paper coming out of the front output tray has problems, such as excessive curl, try printing to the rear output slot. • To avoid paper jams, do not open or the sheets were printed. The tray should be used for most print jobs. 3.10 PAPER HANDLING - Ricoh AC205 | User's Guide - Page 88
Printing to the Rear Output Slot (Face up) Using the rear output slot, paper comes out of the machine face up. 3 Printing from the Multipurpose tray to the rear output slot provides a straight paper path. Using the rear output slot might improve the output quality with the following: • envelopes • - Ricoh AC205 | User's Guide - Page 89
2 If you do not want to stack the printed pages on the rear output slot, close the rear door. The pages stack on the front output tray. 3.12 PAPER HANDLING - Ricoh AC205 | User's Guide - Page 90
4 PRINTING TASKS This chapter explains how to print your documents in Windows and how to use the print settings. This chapter includes: • Printing a Document in Windows • Printer Settings • Printing Multiple Pages on One Sheet of Paper • Printing Posters • Fitting Your Document to a Selected Paper - Ricoh AC205 | User's Guide - Page 91
depending on the application program you are using. Refer to the User's Guide of your software application for the exact printing procedure. 1 Open the document you want to print. 2 Select Print from the File menu. The Print window opens. It may look slightly different depending on your application - Ricoh AC205 | User's Guide - Page 92
queue or print spooler, such as the Printer group in Windows, delete the job as follows: 1 Click the Windows Start menu. 2 For Windows 98/NT4.0/2000/Me, select Settings and then Printers. For Windows XP, select Printers and Faxes. 3 Double-click the Printer Driver Type 103 PCL 6 icon. 4 From the - Ricoh AC205 | User's Guide - Page 93
98/Me/NT 4.0/2000, select Settings and then Printers. For Windows XP, select Printers and Faxes. 3. Select the Printer Driver Type 103 PCL 6 machine icon. 4. Click the right mouse button on the printer icon and: • In Windows 98/Me, select Properties. • In Windows 2000/XP, select Printing Preferences - Ricoh AC205 | User's Guide - Page 94
to adjust how the document appears on the printed page. The Layout Options includes Multiple Pages per Side and Poster. See page 4.2 for more information on accessing printer properties. 1 2 The preview image 4 shows the sample page with the settings you specified. Property 1 Orientation - Ricoh AC205 | User's Guide - Page 95
options for paper handling. See page 4.2 for more information about accessing printer properties. Click the Paper tab to access many paper properties. 1 2 not listed in the Size box, click Custom. When the Custom Page Size window appears, set the size and click OK. The setting appears on the list - Ricoh AC205 | User's Guide - Page 96
is set to the appropriate paper tray. Use the Manual Feed source when printing to special material. You need to load one sheet at a time into the Multipurpose tray. See page 3.8. If you install an optional Tray 2 and set the Tray 2 in printer properties (see page B.7), you can select Tray2. If the - Ricoh AC205 | User's Guide - Page 97
Graphics Tab Use the following options to adjust the print quality for your specific printing needs. See page 4.2 for more information about accessing printer properties. Click the Graphics tab to display the properties shown below. 1 2 3 4 Property 1 Resolution 2 Image Mode Description You can - Ricoh AC205 | User's Guide - Page 98
toner cartridge and reduces your cost per page without a significant reduction in the print quality. • Printer Setting: When you select this 3 Toner Save Mode option, the Toner of your document. • Download as Outline: When this option is selected, the driver will download any TrueType fonts that - Ricoh AC205 | User's Guide - Page 99
• Print as Graphics: When this option is selected, the driver downloads any fonts as graphics. When printing documents with high graphic in shades of gray. Extras Tab See page 4.2 for more information about accessing printer properties. Click the Extras tab to access the following features: 1 2 3 - Ricoh AC205 | User's Guide - Page 100
downloading fonts takes time, selecting this option can speed up your printing time. About Tab Use the About tab to display the copyright notice and the version number of the driver : If you install an optional Tray 2, in the printer properties window, you can tell the machine to recognize and use - Ricoh AC205 | User's Guide - Page 101
Help Your machine has a help screen that can be activated using the Help button in the printer properties window. The help screen gives detailed information about the printer features provided by the printer driver. You can also click in the upper right hand corner, and then click on any setting - Ricoh AC205 | User's Guide - Page 102
. You can print up to 16 pages on one sheet. 1 To change the print settings from your software application, access printer properties. See page 4.2. 2 From the Layout tab, choose Multiple Pages per Side from the Type drop-down list. 4 NOTE: This feature is not available when you select Fit to - Ricoh AC205 | User's Guide - Page 103
: Page Order and Print Page Border are enabled only when the number of pages per side is 2, 4, 6, 9, or 16. 5 Click the Paper tab and select the -sized document. 1 To change the print settings from your software application, access printer properties. See page 4.2. 2 From the Layout tab, select - Ricoh AC205 | User's Guide - Page 104
from 2x2, 3x3, 4x4, or Custom. If you select 2x2, the image is automatically stretched to cover 4 physical pages. 2 x 2 3 x 3 If you select Custom, you can manually set the scale rate of the image in the Scale Factor input box. 4 Specify an overlap in millimeters or inches to make it easier to - Ricoh AC205 | User's Guide - Page 105
To change the print settings from your software application, access printer properties. See page 4.2. 2 From the Paper tab, select Fit to Page on the Type drop- down list. NOTE: This feature is not available when you select Poster or Multiple Pages per Side - Ricoh AC205 | User's Guide - Page 106
can change the size of a page's content to appear larger or smaller on the printed page. 1 To change the print settings from your software application, access printer properties. See page 4.2. 2 From the Paper tab, select Reduce/Enlarge on the Type drop-down list. 3 Enter the scaling rate in the - Ricoh AC205 | User's Guide - Page 107
they can be modified or you can add new ones to the list. Using an Existing Watermark 1 To change the print settings from your software application, access printer properties. See page 4.2. 2 Click the Extras tab and select a watermark on the Watermark drop-down list. It appears in the preview image - Ricoh AC205 | User's Guide - Page 108
Creating a Watermark 1 To change the print settings from your software application, access printer properties. See page 4.2. 2 Click the Extras tab and click Edit in the Watermark section. The Edit Watermark window appears. 4 3 Enter the text message you want to print in the Watermark Message box. - Ricoh AC205 | User's Guide - Page 109
5 Click OK. Deleting a Watermark 1 To change the print settings from your software application, access printer properties. See page 4.2. 2 From the Extras tab, click Edit in the Watermark section. The Edit Watermark window appears. 3 Select the watermark you want to delete on the Current Watermarks - Ricoh AC205 | User's Guide - Page 110
page overlay. Position the items exactly as you wish them to appear when printed as an overlay. 2 To save the document as an overlay, access printer properties. See page 4.2. 3 Click the Extras tab and click Edit in the Overlay section. PRINTING TASKS 4.21 - Ricoh AC205 | User's Guide - Page 111
click Create Overlay. 5 In the Create Overlay window, type a name of up to eight characters in the File name box. Select the destination path, if necessary. (The default is C:\Formover). 6 Click Save. The - Ricoh AC205 | User's Guide - Page 112
2 To change the print settings from your software application, access printer properties. See page 4.2. 3 Click the Extras tab. 4 in an external source, you can also load the file when you access this Load Overlay window. After you select the file, click Open. The file appears on the Overlay List and - Ricoh AC205 | User's Guide - Page 113
overlay downloads with your print job and prints on your document. NOTE: The resolution of the overlay document must be the same as that of the document you will print with the overlay. Deleting a Page Overlay You can delete page overlays that you no longer use. 1 In the printer properties window - Ricoh AC205 | User's Guide - Page 114
5 COPYING This chapter gives you step-by-step instructions for copying documents. This chapter includes: • Loading Paper for Copying • Selecting the Paper Tray • Preparing a Document • Making Copies on the Document Glass • Making Copies from - Ricoh AC205 | User's Guide - Page 115
Loading Paper for Copying The instructions for loading print materials are the same whether you are printing, faxing, or copying. For further details, see page 2.7 for loading in the paper tray and page 3.6 for loading in the Multipurpose tray. NOTE: For copying, you - Ricoh AC205 | User's Guide - Page 116
Preparing a Document You can use the document glass or the Automatic Document Feeder (ADF) to load an original document for copying, scanning, and sending a fax. Using the ADF, you can load up to 50 documents (47 ~ 105 g/m2, 12.5 ~ 28 lb) for one job. You can, of course, place only - Ricoh AC205 | User's Guide - Page 117
the document face down on the document glass and align it with the registration guide at the top left corner of the glass. 5.4 COPYING NOTE: Make sure NOTES: • Leaving the cover open while copying may affect copy quality and toner consumption. • If you are copying a page from a book or magazine, - Ricoh AC205 | User's Guide - Page 118
the copying will stop. • Dust on the document glass may cause black spots on the printout. Always keep it clean. • To get the best scan quality, especially for colored or gray-scaled images, use the document glass. 5 Making Copies from the Automatic Document Feeder 1 Load the document face up - Ricoh AC205 | User's Guide - Page 119
2 Adjust the document guides to the document size. 3 Customize the copy settings including number of copies, copy size, darkness, and original type, by using the control panel buttons. See " - Ricoh AC205 | User's Guide - Page 120
Setting Copy Options The buttons on the control panel let you select all basic copy options: darkness, document type, copy size, and number of copies. Set the following options for the current copy job before pressing Start to make copies. NOTE: If you press Clear/Stop while setting the copy options - Ricoh AC205 | User's Guide - Page 121
Reduced/Enlarged Copy Using the Reduce/Enlarge button, you can reduce or enlarge the size of a copied image from 25% to 400% when you copy original documents from the document glass or from 25% to 100% from the ADF. Note that the zoom rate available is different depending on the document loading - Ricoh AC205 | User's Guide - Page 122
images is automatically determined by the original image and paper size. See page 5.10. • Copy Collate: Sorts the copy job. For example, if you make the paper currently loaded in the machine. See page 5.11. • 2 sides in 1pg: Prints 2-sided original document on one sheet of paper. See page 5.11. • - Ricoh AC205 | User's Guide - Page 123
, including number of copies, darkness, and original type, by using the control panel buttons. See "Setting Copy Options" on page 5.7. 6 Press Start to begin copying. 5.10 COPYING - Ricoh AC205 | User's Guide - Page 124
printed. This special copy feature can be applied only when you place a document on the document glass. If a document is detected in the ADF, 2 Sides on 1 Page copying feature does not work. 1 Place the document to be copied on the document glass and close the cover. 2 Press Special Copy. COPYING - Ricoh AC205 | User's Guide - Page 125
and original type, by using the control panel buttons. See "Setting Copy Options" on page 5.7. 6 Press Start to begin copying. Your machine begins scanning the front side. 7 When "Set Backside" displays on the bottom line, open the document cover and flip the document over. Close the cover. NOTE: If - Ricoh AC205 | User's Guide - Page 126
copy size using the Reduce/ Enlarge button when making a poster. 6 Press Start to begin copying. Your original document is divided into 9 portions. Each portion is scanned and printed one by one in the following order: COPYING 5.13 - Ricoh AC205 | User's Guide - Page 127
Changing the Default Settings The copy options, including darkness, original type, copy size and number of copies, can be set to the most frequently used modes. When you copy a document, the default settings are used unless they are changed by using the corresponding buttons on the control panel. To - Ricoh AC205 | User's Guide - Page 128
Setting the Time Out Option You can set the time the machine waits before it restores the default copy settings, if you do not start copying after changing them on the control panel. 1 Press Menu on the control panel until "Copy Setup" appears on the top line of the display. 2 Press the scroll - Ricoh AC205 | User's Guide - Page 129
MEMO 5.16 COPYING - Ricoh AC205 | User's Guide - Page 130
computer. Then you can fax or e-mail the files, display them on your web site or use them to create projects that you can print using the SmarThru software, TWAIN driver or the WIA driver or the Network Scan program to scan. This chapter includes: • Scanning Basics • Scanning From the Control Panel - Ricoh AC205 | User's Guide - Page 131
the scan list using the Printer Settings Utility. For details, see page 2.48. • From the SmarThru software: Launch the SmarThru and open Scan To to begin scanning. See page 6.4. • From the Windows Images Acquisition (WIA) driver: Your machine also supports the WIA driver for scanning images - Ricoh AC205 | User's Guide - Page 132
the bottom line. 4 Press Enter and press the scroll button ( or ) to select an application to which you want to send the scanned image. 5 Press Enter. The selected application window opens. Adjust the scan settings and start scan. For details, please refer to the User's Guide of the application - Ricoh AC205 | User's Guide - Page 133
accompanying software for your machine. With SmarThru, scanning is the proverbial piece of cake. Follow these steps to start scanning using the SmarThru 4 icon. Double-click this icon. The SmarThru 4 window opens. • Scan To Allows you to scan an image and save it to an application or folder, email it - Ricoh AC205 | User's Guide - Page 134
and white or color mode if your machine supports it. 4 Click Scan To. The Scan To menu bar appears on the SmarThru 4 window. Scan To menu bar Adjust the scan settings. 6 Click to start scanning. Scan To lets you use the following services: • Application Scanning an image and placing it in an image - Ricoh AC205 | User's Guide - Page 135
opens for the selected service. Adjust the scan settings. 7 To start scanning, click Scan. NOTE: If you want to cancel the scan job, click Cancel. Using Onscreen Help File For more information about SmarThru, click at the top right corner of the window. The SmarThru Help window opens and allows you - Ricoh AC205 | User's Guide - Page 136
the standard components provided by Microsoft Windows XP and works with digital cameras and scanners. Unlike the TWAIN driver, the WIA driver allows you to scan and easily manipulate images without using additional software. NOTE: The WIA driver works only on Windows XP and USB port. 1 Load the - Ricoh AC205 | User's Guide - Page 137
7 Follow the on-screen instructions to edit the picture after it is copied to your computer. NOTE: If you want to cancel the scan job, press the Clear/Stop button on the control panel. Scanning to USB Flash Drive Using a USB flash drive, you can scan and save documents in the USB flash drive by - Ricoh AC205 | User's Guide - Page 138
a document on your machine as a JPEG, TIFF or PDF and save it to a network-connected computer. To use this feature, you must install the Network Scan program on the computer. For details about installing the program, see "Installing Software for Network Printing" on page 2.34. Setting the Network - Ricoh AC205 | User's Guide - Page 139
data will go only to the computer which is directly connected to the machine. Scanned documents can be saved as JPEG, TIFF or PDF files. You can also secure the scanned files by entering a user name and authentication code (PIN) via the number keypad on the front of your machine. 1 Load the document - Ricoh AC205 | User's Guide - Page 140
of 100 dpi, 200 dpi or 300 dpi. NOTE: When you edit an image which has been scanned in 100 dpi resolution scanned to the computer where the Network Scan program is running. If you have chosen TIFF or PDF as the file type, the display asks if you want to scan another document. If you need to scan - Ricoh AC205 | User's Guide - Page 141
Using the Network Scan Driver Adding a Scanner To register your scanner as an authorized network scanner, use the ScanClair Type 103 window. 1 You can select Start → Programs → ScanClair Type 103 → ScanClair Type 103. 2 In the ScanClair Type 103 window, click the Add Device button, or double-click - Ricoh AC205 | User's Guide - Page 142
Click Next. • For scanner's name, the model name of scanner you chose will be entered and changeable by users. • You can enter an window and you can now scan through the network. Removing a Scanner To remove the authorized scanner, click the Remove Device button and follow the on-screen instruction - Ricoh AC205 | User's Guide - Page 143
Setting the properties 1 In the ScanClair Type 103 window, double-click the scanner icon, or click the Properties button. 2 After setting the properties, click OK. General Page You can change the name of the scanner. 6.14 SCANNING - Ricoh AC205 | User's Guide - Page 144
Server Page You can check the scanner's information. Advanced Page You can set the 6 destination where scanned files are to be stored. You can select the file name format. You can open the scanned document immediately after scanning. SCANNING 6.15 - Ricoh AC205 | User's Guide - Page 145
Preferences Page You can select the scan area you want. Click User Define to manually enter a scan area. For some scanners, the Scan Area option is not available. You can select scan color, scan resolution, and file type. You can adjust the brightness. You can save and delete your settings and - Ricoh AC205 | User's Guide - Page 146
the properties" on page 6.14. 3 Load the document you want to scan to the scanner you want to use. 4 Start scanning according to the recommendations of the User's Guide supplied with your scanner. 5 Scanning is started and the scanned document is sent to the location you specified. The location can - Ricoh AC205 | User's Guide - Page 147
MEMO 6.18 SCANNING - Ricoh AC205 | User's Guide - Page 148
7 FAXING This chapter gives you information about using your machine as a fax machine. This chapter includes: • Setting Up the Fax System • Sending a Fax • Receiving a Fax • Automatic Dialing • Other Ways to Fax • Additional Features - Ricoh AC205 | User's Guide - Page 149
desired status or use the number keypad to enter the value for the option you have selected. 4 Press Enter to make your selection. The next Fax Setup option appears. 5 If necessary, repeat steps 2 through 4. 6 To return to Standby mode, press Clear/Stop - Ricoh AC205 | User's Guide - Page 150
standard typed or printed documents. • Darken works well with light print or faint pencil markings. Redial Term Your machine can automatically redial a remote fax machine if it was busy. Intervals from 1 to 15 minutes can be entered. Redials You can specify the number of redial attempts, from - Ricoh AC205 | User's Guide - Page 151
range from 0 to 30 mm. The Receive Start Code allows you to initiate fax reception from an extension phone plugged into the EXT jack on the back of the machine. If you pick up the extension phone and hear fax tones, enter the Receive Start Code. The Receive Start Code is preset to *9* - Ricoh AC205 | User's Guide - Page 152
, which enables a user to use a single You can select Copy Mode or Fax Mode as the Display Mode. displayed. To 7 enter a fax number in this mode, you must Fax Mode, which allows you to enter a fax number using the and fax reception mode faxes can be both sent and received, and the one - Ricoh AC205 | User's Guide - Page 153
) paper at a time. You can, of course, place only one sheet at a time on the document glass. For details about preparing a document, see page 5.3. To fax a document using the Automatic Document Feeder (ADF): 1 Load the document face up into the ADF. You can insert up to 50 sheets at a time. Make - Ricoh AC205 | User's Guide - Page 154
2 Adjust the document guide on the ADF to match the width of the document. NOTE: Dust on the ADF glass may cause black lines on the printout. Keep it always clean. To fax a document from the document glass: 1 Lift and open the document cover. 7 FAXING 7.7 - Ricoh AC205 | User's Guide - Page 155
Place the document face down on the document glass and align it with the registration guide at the top left corner of the glass. NOTE: Make sure that no other mm, start copying with the cover open. • To get the best scan quality, especially for colored or gray-scaled images, use the document glass - Ricoh AC205 | User's Guide - Page 156
the top line of the display. 2 Press the scroll button ( or ) until "Fax Tray" appears on the bottom line of the display. 3 Press Enter. 4 Press the contain photographs, you can adjust the resolution to produce a higher quality fax. 1 Press Resolution on the control panel. 2 By pressing Resolution or - Ricoh AC205 | User's Guide - Page 157
Documents containing shades of gray or photographs. Color Fax Documents with colors. Sending a color fax is enabled only if the machine with which you are communicating supports color fax reception and you send the fax manually. In this mode, memory transmission is not available. NOTES: • For - Ricoh AC205 | User's Guide - Page 158
as necessary. After all of the pages are scanned, select "2.No" when the display shows "Another Page?." 7 The number is dialed and then the machine begins sending the fax when the receiving fax machine is ready. NOTE: When you want to cancel a fax job, press Clear/Stop at any time while sending - Ricoh AC205 | User's Guide - Page 159
Sending a Fax Manually 1 Load the document(s) face up into the ADF. OR Place a single document face down on the document glass. For details about loading a document, see page 7.6. 2 Adjust the document resolution to suit your fax needs (see page 7.9). If you need to change the darkness, see page - Ricoh AC205 | User's Guide - Page 160
the last page of your document has been sent successfully, the machine beeps and returns to Standby mode. When something goes wrong while sending your fax, an error message appears on the display. For a list of error messages and their meanings, see page 9.12. If you receive an error message, press - Ricoh AC205 | User's Guide - Page 161
on the line, the call automatically switches to Fax mode. • In DRPD mode, you can receive a call using the Distinctive Ring Pattern Detection (DRPD) feature. "Distinctive Ring" is a telephone company service which enables a user to use a single telephone line to answer several different telephone - Ricoh AC205 | User's Guide - Page 162
Receiving Faxes The instructions for loading paper in the paper tray are the same whether you are printing, faxing, or copying, except that faxes volume, see "Setting Sounds" on page 2.22. Receiving Manually in Tel Mode 7 You can receive a fax call by picking up the handset of the extension phone - Ricoh AC205 | User's Guide - Page 163
, your machine automatically goes into Fax mode after a predefined number of rings. • If your answering machine has a 'user-selectable ring counter', set the the answering machine will interrupt your phone conversation. Receiving Manually Using an Extension Telephone This features works best when you - Ricoh AC205 | User's Guide - Page 164
Receiving Faxes Using the DRPD Mode "Distinctive Ring" is a telephone company service which enables a user to use a single telephone line to answer several different telephone numbers. The particular number someone uses to call you is identified by different ringing patterns, - Ricoh AC205 | User's Guide - Page 165
to Standby mode, press Clear/Stop. When the DRPD feature is set up, the DRPD option is available in the Receive Mode menu. To receive faxes in the DRPD mode, you need to set the menu to DRPD; see page 7.5. NOTES: • DRPD must be set up again if you re-assign - Ricoh AC205 | User's Guide - Page 166
a button. Using the Shift button, you can store up to 40 fax numbers on the one-touch buttons. Storing a Number for One-touch Dialing the one-touch dial button for about 2 seconds. The display asks you to enter the fax number. "T" signifies that you are assigning a one-touch dial button. 7 If a - Ricoh AC205 | User's Guide - Page 167
. NOTE: The Printer Settings Utility allows you to store speed dial and group dial-registered numbers, see page 2.48. Sending a Fax using a One-touch scans into memory. 4 The machine dials the fax number stored in the one-touch dial location and the document is sent when the receiving fax machine - Ricoh AC205 | User's Guide - Page 168
Speed Dialing You can store up to 200 frequently dialed numbers in one, two, or three-digit speed dial locations (0-199). Storing Enter when the name appears correctly or without entering a name. 8 To store more fax numbers, repeat steps 4 through 7. OR To return to Standby mode, press Clear/Stop - Ricoh AC205 | User's Guide - Page 169
loading a document, see page 7.6. 2 Adjust the document resolution to suit your fax needs (see page 7.9). If you need to change the darkness, see page button. 4 The corresponding entry's name briefly displays. 5 The document scans into memory. When a document is placed on the document glass, the - Ricoh AC205 | User's Guide - Page 170
into the group. 9 Press the Upper Level button when you have entered all of the desired numbers. The display prompts you to enter a group ID. 10 To assign a name to the group, enter the name you want. For details about entering characters, see page 2.18. OR If you do not want - Ricoh AC205 | User's Guide - Page 171
7.24 FAXING 11 Press Enter when the name appears correctly or without entering dial number you want to delete by pressing the scroll button ( or ). 7 Press Enter. 8 When you enter the specific number in the group, the display shows "Delete?." When you enter a new number, the display shows "Add?." 9 - Ricoh AC205 | User's Guide - Page 172
10 To change the group name, press Upper Level. 11 Enter a new group name and press Enter. 12 If you want to edit another group, press Enter and repeat from step 5. Or To return to Standby mode, press Clear/Stop. Sending a Fax operation. Your machine automatically scans a document loaded in the - Ricoh AC205 | User's Guide - Page 173
Number in Memory There are two ways to search for a number in the machine's memory. You can either scan from A to Z sequentially, or you can search using the first letter of the name associated with the number the name and/or the number you want displays, press Start or Enter to dial. 7.26 FAXING - Ricoh AC205 | User's Guide - Page 174
( or ) until "Print" appears on the bottom line and press Enter. A list showing your one-touch dial, speed dial, and group dial entries prints out. 7 FAXING 7.27 - Ricoh AC205 | User's Guide - Page 175
loading a document, see page 7.6. 2 Adjust the document resolution to suit your fax needs (see page 7.9). If you need to change the darkness, see page fax job. You must wait until the job is completed. 6 To enter more fax numbers, press 1 to select "Yes" and repeat steps 4 and 5. You can add up to 10 - Ricoh AC205 | User's Guide - Page 176
7 When you finish entering fax numbers, press 2 to select "No" at the Another No. prompt. The document is scanned into memory before transmission. The display shows memory capacity and the number of pages being stored in memory. For a document placed on the document glass, - Ricoh AC205 | User's Guide - Page 177
name, skip this step. 10 Press Enter. The display shows the current time and asks you to enter the starting time when the fax is to be sent. Enter when the starting time displays correctly. 13 The document is scanned into memory before transmission. The display shows memory capacity and the number - Ricoh AC205 | User's Guide - Page 178
Sending a Priority Fax Using the Priority Fax feature, a high priority document can be sent ahead of reserved operations. The document is scanned into memory and transmitted when the current operation is finished. In addition, priority transmission will interrupt a broadcast operation between - Ricoh AC205 | User's Guide - Page 179
" on the bottom line and press Enter. The display shows the last job reserved in memory. 5 Press the scroll button ( or ) until you see the fax job to which you want to add documents and press Enter. The machine automatically stores the documents in memory, and the display shows memory capacity - Ricoh AC205 | User's Guide - Page 180
" on the bottom line and press Enter. The display shows the last job reserved in memory. 3 Press the scroll button ( or ) until you see the fax job you want to cancel, and press Enter. 4 When the display confirms your selection, press 1 to select "Yes." The selected job is canceled and the - Ricoh AC205 | User's Guide - Page 181
you want to use, using the number keypad and press Enter. NOTE: You can activate Secure Receiving mode without setting a passcode, but cannot protect your faxes. 5 Re-enter the passcode to confirm it and press Enter. 6 To return to Standby mode, press Clear/Stop. When - Ricoh AC205 | User's Guide - Page 182
( or ) to display "Print" on the bottom line and press Enter. 3 Enter the four-digit passcode and press Enter. The machine prints all of the faxes stored in memory. To turn Secure Receiving mode off: 1 Access the Secure Receive menu by following steps 1 and 2 on page 7.34. 2 Press the scroll button - Ricoh AC205 | User's Guide - Page 183
to automatically print a Message Confirmation Report after each fax job. See page 7.4. Junk Fax Number List (Junk Fax List) This list shows up to 10 fax numbers specified as junk fax numbers. To add or delete numbers to or from this list, access the Junk Fax Setup menu: see page 7.38. When the Junk - Ricoh AC205 | User's Guide - Page 184
List • MSG Confirm: Message Confirmation Report • Junk Fax List: Junk Fax Number List • Scan Journal: Network Scan sessions list 3 Press Enter. The selected information prints out. Using Advanced Fax Settings Your machine has various user-selectable setting options for 7 sending or receiving - Ricoh AC205 | User's Guide - Page 185
numbers are stored in the memory as junk fax numbers. This feature is useful for blocking any unwanted faxes. Select Off to turn the feature off. Your machine accepts all faxes. Select On to turn the feature on. You can set up to 10 fax numbers as junk fax numbers using the Set option. After storing - Ricoh AC205 | User's Guide - Page 186
feature on. Error Correction Mode helps with poor line quality and makes sure any faxes you send are sent smoothly to any other ECM-equipped fax machine. If the line quality is poor, it takes more time to send a fax when you are using ECM. Select Off to turn this feature off. Select - Ricoh AC205 | User's Guide - Page 187
MEMO 7.40 FAXING - Ricoh AC205 | User's Guide - Page 188
8 MAINTENANCE This chapter provides information for maintaining your machine and the toner cartridge. This chapter includes: • Clearing the Memory • Cleaning Your Machine • Maintaining the Toner Cartridge • Setting E-mail Notification - Ricoh AC205 | User's Guide - Page 189
default. • Sent Report: Clears all records of sent faxes. • RCV Report: Clears all records of received faxes. • Phone Book: Clears the one-touch, speed dial, and group dial numbers stored in the memory. • Scan Journal: Clears the information on Network Scan sessions in the memory. 4 Press Enter. The - Ricoh AC205 | User's Guide - Page 190
. • While cleaning the inside of the machine, be careful not to touch the transfer roller, located underneath the toner cartridge. Oil from your fingers can cause print quality problems. Cleaning the Outside Clean the cabinet of the machine with a soft lint-free cloth. You can dampen the cloth - Ricoh AC205 | User's Guide - Page 191
. • Do not touch the green underside of the toner cartridge. Use the handle on the cartridge to avoid touching this area. 3 With a dry lint-free cloth, wipe away any dust and spilled toner from the toner cartridge area and the toner cartridge cavity. NOTE: Do not touch the black transfer roller - Ricoh AC205 | User's Guide - Page 192
clean helps ensure the best possible copies. We suggest that you clean the scan unit at the start of each day and during the day, as needed. 1 Slightly dampen a soft lint-free cloth or paper towel with water. 2 Open - Ricoh AC205 | User's Guide - Page 193
, do not expose it to light for more than a few minutes. Expected Cartridge Life The life of the toner cartridge depends on the amount of toner that print jobs require. When printing text at ISO 19752 5% coverage, a new toner cartridge lasts an average of 5,000 or 3,500 pages. (3,500 pages for the - Ricoh AC205 | User's Guide - Page 194
or light printing still occurs even after you have redistributed the toner. 1 Open the front door. 2 Pull the toner cartridge out and gently roll the cartridge 5 or 6 times to distribute the toner evenly inside the cartridge. 8 NOTES: • If toner gets on your clothing, wipe it off with a dry cloth - Ricoh AC205 | User's Guide - Page 195
panel shows the warning message, "Toner Empty" or "[Toner Empty] Replace Toner," the machine stops printing. The incoming faxes are saved in memory. At this stage, the toner cartridges needs to be replaced. NOTE: You can set the machine to ignore the "Toner Empty" message and to continue printing - Ricoh AC205 | User's Guide - Page 196
this area. 4 Hold the toner cartridge by the handle. Slowly insert the cartridge into the opening in the machine. Tabs on the sides of the cartridge and corresponding grooves within the machine will guide the cartridge into the correct position until it locks into place completely. Groove 8 Tab - Ricoh AC205 | User's Guide - Page 197
Option If you set the Notify Toner menu option to "On," your machine automatically sends a fax to your service company or the dealer to notify them that your machine requires a new toner cartridge when the toner cartridge needs to be replaced. The fax number is preset by your dealer when you bought - Ricoh AC205 | User's Guide - Page 198
, the OPC drum of the toner cartridge may require cleaning. 1 Before cleaning page. Toner particles on the drum surface are affixed to the paper. 5 If the problem remains, repeat ( or ) until "On" appears on the display. NOTE: For users in Asian countries, this feature is preset to "On." 4 Press - Ricoh AC205 | User's Guide - Page 199
Empty Message When the toner cartridge is nearly empty, the machine shows the "Toner Empty" or "[Toner Empty] Replace Toner" message and stops printing. In this case, this machine saves incoming faxes in memory. You can set the machine to ignore the "Toner Empty" message when it displays and to - Ricoh AC205 | User's Guide - Page 200
consist of the Information, Machine Setup, Network Settings, Maintenance and support tabs. Setting the Machine Setup tab Select the Machine Setup tab and then configure the E-mail Notification option. You may see the following window. 8 In the Server Information section In this section, you can - Ricoh AC205 | User's Guide - Page 201
a web mail server with no SMTP support as a SMTP server. • Do not change port number unless you have no problem relating to firewall. • SMTP Requires Key Users E-mail Address: enter the most important manager's e-mail address. • Service E-mail Address: enter the service administrator's - Ricoh AC205 | User's Guide - Page 202
to send the consumable status report mail or Every 1000 pages to send e-mail after printing 1000 pages. The mail contains information about firmware version, toner count and currently installed option. • Alert System Error: check the option you want to know when error occurs. 8 MAINTENANCE 8.15 - Ricoh AC205 | User's Guide - Page 203
Setting the Contact Information tab Select the Support tab to know and enter some information in the Contact Information section. • Name: enter the e-mail sender's name like your office name. • Phone Number: enter a - Ricoh AC205 | User's Guide - Page 204
9 TROUBLESHOOTING This chapter gives helpful information for what to do if you encounter an error. This chapter includes: • Clearing Document Jams • Clearing Paper Jams • Clearing LCD Error Messages • Solving Other Problems - Ricoh AC205 | User's Guide - Page 205
the ADF roller toward the ADF ( 1 ) and remove the roller from the slot ( 2 ). Pull the document gently to the left and out of the ADF. 9.2 TROUBLESHOOTING - Ricoh AC205 | User's Guide - Page 206
any remaining page(s) from the ADF. 2 Open the document cover and turn the release knob to remove the misfed documents from the document output tray. 9 TROUBLESHOOTING 9.3 - Ricoh AC205 | User's Guide - Page 207
by carefully pulling it to the right using both hands. 4 Close the document cover. Then load the removed page(s), if any, back into the ADF. 9.4 TROUBLESHOOTING - Ricoh AC205 | User's Guide - Page 208
Go to below and page 9.6 page 9.9 In the fuser area or around the toner cartridge. page 9.7 In the Multipurpose tray page 9.10 To avoid tearing the paper, pull out the jammed paper gently and slowly. Follow the instructions in the following sections to clear the jam. In Tray 1 1 Open and close - Ricoh AC205 | User's Guide - Page 209
move when you pull, or if you cannot see the paper in this area, check the fuser area around the toner cartridge. See page 9.7. 4 Insert the paper tray into the machine until it snaps into place. 5 Open and close paper in this area, go to step 3. 3 Pull the standard Tray 1 open. 9.6 TROUBLESHOOTING - Ricoh AC205 | User's Guide - Page 210
Tray 1 into the machine until it snaps into place. 6 Open and close the front door to resume printing. In the Fuser Area or Around the Toner Cartridge WARNING: The fuser area is hot. Take care not to burn your fingers when removing paper from the machine. 1 Open the front door and pull - Ricoh AC205 | User's Guide - Page 211
2 Remove the jammed paper by gently pulling it straight out. 3 Replace the toner cartridge and close the front door. Printing automatically resumes. 9.8 TROUBLESHOOTING - Ricoh AC205 | User's Guide - Page 212
and the paper does not move when you pull, or if you cannot see the paper in the front output tray, open the rear door. 9 TROUBLESHOOTING 9.9 - Ricoh AC205 | User's Guide - Page 213
paper loading. If the paper is not feeding properly, pull the paper out of the machine. To resume printing, open and close the front door. 9.10 TROUBLESHOOTING - Ricoh AC205 | User's Guide - Page 214
Paper" on page 2.7. Ensure that the adjustable guides are positioned correctly. • Do not overload the paper print materials. See "Paper Specifications" on page C.6. • Ensure that the recommended print side of print materials is facing printer properties window. See page 4.5. 9 TROUBLESHOOTING 9.11 - Ricoh AC205 | User's Guide - Page 215
To cancel the fax job, press locks into place. You entered an unavailable item. Enter the correct item again. There is a problem in the fuser unit. Unplug the power cord and plug it back in. If the problem persists, please call for service manually using the number keypad. 9.12 TROUBLESHOOTING - Ricoh AC205 | User's Guide - Page 216
to set up a copy or fax operation with no document loaded into the ADF. Load a document into the ADF and try again. A problem has occurred in the LSU (Laser Scanning Unit). Unplug the power cord and plug it back in. If the problem persists, please call for service. The memory is full. Delete - Ricoh AC205 | User's Guide - Page 217
manually using the number keypad or assign the number. For storing a number, see "Automatic Dialing" on page 7.19. You must use a approved cartridge. You have tried to delete the number for a delayed fax example, Delay Fax. Paper has jammed fax jobs queue is full. Cancel unnecessary priority fax - Ricoh AC205 | User's Guide - Page 218
Locked [Stop Pressed] Toner Empty Or [Toner Empty] Replace Toner [Toner Low] Meaning Suggested solutions The scanner module is locked Unlock the scanner (see page 2.3) and press Clear/Stop. The Clear/Stop button has been pressed during a copy or fax operation. Try again. The toner cartridge - Ricoh AC205 | User's Guide - Page 219
stick together in the paper exit. Use only transparencies specifically designed for laser printers. Remove each transparency as it exits from the machine. Envelopes skew or fail Ensure that the paper guides are against both sides of the to feed correctly. envelopes. 9.16 TROUBLESHOOTING - Ricoh AC205 | User's Guide - Page 220
as the default printer. Select Printer Driver Type 103 PCL 6 as your default printer in your Windows. Check the machine for the following: • The front door is not closed. • Paper is jammed. • No paper is loaded. • The toner cartridge is not installed. After locating the problem, clear it. • Close - Ricoh AC205 | User's Guide - Page 221
cable. The wrong printer driver was selected. Check the application's printer selection menu to ensure that your machine is selected. The software application is malfunctioning. Try printing a job from another application. The operating system is malfunctioning. Exit Windows and reboot the - Ricoh AC205 | User's Guide - Page 222
If necessary, replace the toner cartridge. Check the file to ensure that it does not contain blank pages. Contact a service representative. Select Download as Bit Image in the TrueType Options window of the Graphic properties and print the document again. Printing Quality Problems If the inside of - Ricoh AC205 | User's Guide - Page 223
steps do not correct the problem, contact a service representative. If black vertical streaks appear on the page: • The drum inside the toner cartridge has probably been scratched. Remove the toner cartridge and install a new one. See "Replacing the Toner Cartridge" on page 8.8. If white vertical - Ricoh AC205 | User's Guide - Page 224
and producing hollow images, the paper stock may be too slick. Try a different paper. See "Paper Specifications" on page C.6. • If characters are improperly formed and producing a wavy effect, the scanner unit may need service. For service, contact a service representative. TROUBLESHOOTING 9.21 - Ricoh AC205 | User's Guide - Page 225
properly. Remove the cartridge and reinsert it. • The toner cartridge may be defective and need replacing. Remove the toner cartridge and install a new one. See "Replacing the Toner Cartridge" on page 8.8. • The machine may require repair. Contact a service representative. 9.22 TROUBLESHOOTING - Ricoh AC205 | User's Guide - Page 226
the paper type and quality. See "Paper Specifications" on page C.6. • Remove the toner cartridge and install a new one. See "Replacing the Toner Cartridge" on page 8.8. • If the problem persists, the machine may require repair. Contact a service representative. Character voids are white areas within - Ricoh AC205 | User's Guide - Page 227
Problems Condition Copies are too light or too dark. Smears, lines, marks, or spots appears on copies. Copy image is skewed. Blank copies print out. Image rubs off the copy easily. Frequent copy paper jams occur. Toner cartridge produces fewer copies than expected before running out of toner guides - Ricoh AC205 | User's Guide - Page 228
in scan mode because of the large amount of memory required to analyze and reproduce the scanned image. Set your computer to the ECP printer mode through BIOS setting. It will help to increase the speed. For details about how to set BIOS, refer to your computer User's Guide. 9 TROUBLESHOOTING 9.25 - Ricoh AC205 | User's Guide - Page 229
printer cable may be improperly connected or the power may be off. You must use a parallel cable that supports IEEE-1284 bi-directional communications. • The scanner driver Do not use parallel and USB cables at the same time. Fax Problems Condition The machine is not working, there is no display and - Ricoh AC205 | User's Guide - Page 230
toner cartridge, referring to page 8.8. Some of the words on an incoming fax are stretched. The fax machine sending you the fax had a temporary document jam. There are lines on the documents you send. Check your scanning the wrong paper settings in the user option setting. For details about paper - Ricoh AC205 | User's Guide - Page 231
manager is running. If it does not succeed, there must be a problem with network connectivity between the manager and the machine. If ping succeeds, name of printer is displayed empty while adding a port and the printer doesn't function. Assign IP Address by using the Set IP. 9.28 TROUBLESHOOTING - Ricoh AC205 | User's Guide - Page 232
and default gateway. The printer does not print. 1.Check IP address 2.Check Model name of the driver 3.Try add a port 4.Refer to the "Set IP" Network Scan Problems Condition Suggested solutions I can't find a scanned image file. You can check the scanned file's destination in the Advanced - Ricoh AC205 | User's Guide - Page 233
Condition I can't use the ScanClair Type 103 program. Suggested solutions Check your operating system. Supporting operating systems are Windows 98/Me/ NT4.0/2000/XP. 9.30 TROUBLESHOOTING - Ricoh AC205 | User's Guide - Page 234
10 USING USB FLASH DRIVE This chapter explains how to use a USB flash drive with your machine. This chapter includes: • About USB Flash Drives • Installing a USB Flash Drive • Scanning to USB Flash Drive • Managing the USB Flash Drive • Printing From the USB Flash Drive • Backing Up Data - Ricoh AC205 | User's Guide - Page 235
presentations, downloaded music do the following: • Scan documents and save them on scanned images. • Format the USB flash drive. • Check the available memory space. • USB 1.1 or 2.0 memory sticks are supported User's Guide for your USB flash drive. • You must use only an authorized USB flash driver - Ricoh AC205 | User's Guide - Page 236
doing this: you can scan to the USB flash drive using the default settings, or you can manually select your own settings. Scanning With Default Settings 1 of the machine. If necessary, insert the flash drive. See page 10.2. 3 Press Scan-to on the control panel. The first available menu item, "USB - Ricoh AC205 | User's Guide - Page 237
of the machine. If necessary, insert the flash drive. See page 10.2. 3 Press Scan-to on the control panel. The first available menu item, "USB available menu item, "Auto Scan," appears on the bottom line of the display. 5 Press the scroll button ( or ) until "Manual Scan" appears on the bottom - Ricoh AC205 | User's Guide - Page 238
, Color, Gray, or Mono, by pressing the scroll button ( or ). If you selected "PDF" in step 7, you are asked to select a color format, Color or Mono, by pressing handle documents of up to 50 pages at a time. 10 Press Enter to start scanning. The scanned image is saved on the USB flash drive. 11 When - Ricoh AC205 | User's Guide - Page 239
Enter to make your selection. 9 Press the button to scroll to "Scan Format" and press Enter to access the menu. 10 Press the scroll button ( or ) and select the file format in which the document is to be scanned. You can select BMP, TIFF, PDF, or JPEG. 11 Press Enter. 10.6 USING USB FLASH DRIVE - Ricoh AC205 | User's Guide - Page 240
or Mono, by pressing the scroll button ( or ). If you selected "PDF" in step 10, you are asked to select a color format, Color, or Mono, by of the machine. If necessary, insert the USB flash drive. See page 10.2. 2 Press Scan-to on the control panel. The first available menu item, "USB Memory - Ricoh AC205 | User's Guide - Page 241
the machine. If necessary, insert the USB flash drive. See page 10.2. 2 Press Scan-to on the control panel. The first available menu item, "USB memory space for about 2 seconds and the first available menu item, "Auto Scan," appears on the bottom line of the display. 4 Press the scroll button - Ricoh AC205 | User's Guide - Page 242
USB Memory Status You can check the amount of memory space available for scanning and saving documents. 1 Make sure that the USB flash drive is inserted the machine. If necessary, insert the USB flash drive. See page 10.2. 2 Press Scan-to on the control panel. The first available menu item, "USB - Ricoh AC205 | User's Guide - Page 243
TIFF, BMP, JPEG, and PRN files. Direct Print option supports: • PRN : PCL6 Compatible • BMP : BMP Uncompressed machine in the Name section of the Print window, and then selecting the Print to file check of your machine. For details, see page 10.2. You can also press Direct Print without installing - Ricoh AC205 | User's Guide - Page 244
by storing them as backup files on the USB flash drive. To back up the data: 1 Insert the USB flash drive. For details, see page 10.2. 2 Press Menu until "Machine Setup" appears on the top line of the display. 3 Press the scroll button ( or ) until you see "Export Setting" on the - Ricoh AC205 | User's Guide - Page 245
To restore the data: 1 Insert the USB flash drive. For details, see page 10.2. 2 Press Menu until "Machine Setup" appears on the top line of the display. 3 Press the scroll button to restore the backup file to the machine. 7 To return to Standby mode, press Clear/Stop. 10.12 USING USB FLASH DRIVE - Ricoh AC205 | User's Guide - Page 246
A USING YOUR MACHINE ON A NETWORK If you work in a networked environment, the machine can be shared by other users on the network. This chapter includes: • Setting Up a Locally-Shared Machine • Setting Up a Network-Connected Machine - Ricoh AC205 | User's Guide - Page 247
Setting Up a Locally-Shared Machine In Windows 98/Me NOTE: Printer driver does not support Windows 95. Setting Up the Host Computer 1 Start Windows. 2 From the Start menu, select Control Panel from Settings and double-click on the Network icon. 3 Check the File and Print Sharing box, and click - Ricoh AC205 | User's Guide - Page 248
the Details tab, select the printer port and click OK. A In Windows NT 4.0/2000/XP Setting Up the Host Computer 1 Start Windows. 2 For Windows NT 4.0/2000, from the Start menu, select Settings and then Printers. For Windows XP, from the Start menu, select Printers and Faxes. 3 Double-click your - Ricoh AC205 | User's Guide - Page 249
table shows the network environments supported by the machine. • Printer driver does not support Windows 95. Item Network Interface Requirements 10/100 Base-TX Network Operating System Windows 98/Me/NT 4.0/2000/XP Network Protocols TCP/IP on Windows Dynamic Addressing Server DHCP, BOOTP - Ricoh AC205 | User's Guide - Page 250
item, "Yes," displays on the bottom line. 4 Press Enter. The Network Configuration page (NETWOR PRINTER CARD TEST PAGE) prints out. Setting Network Protocols When you first install the machine, all supported network protocols are enabled when you turn the machine on. If a network protocol is enabled - Ricoh AC205 | User's Guide - Page 251
Enter to access the menu. The first available menu item, "TCP/IP," appears on the bottom line. 4 Press Enter. The first available menu item, "Manual," appears on the bottom line. 5 Press Enter. The first available menu item, "IP Address," displays on the bottom line. 6 Press Enter to access the - Ricoh AC205 | User's Guide - Page 252
use the scroll button ( or ) to move between bytes. 8 Repeat step 7 to complete the address from the 1st byte to the 4th byte. 9 Press Enter. 10 To select other parameters, such as a Subnet Mask or a Gateway, press the scroll button ( or ) until the desired item displays on the bottom line. Press - Ricoh AC205 | User's Guide - Page 253
Restoring the Network Configuration You can return the network configuration to its default settings. 1 Press Menu until you see "Network Setup" on the top line of the display. 2 Press the scroll button ( or ) until "Set To Default" displays on the bottom line. 3 Press Enter. The first available - Ricoh AC205 | User's Guide - Page 254
B INSTALLING MACHINE OPTIONS Your machine has been optimized to meet most of your printing needs. Recognizing that each user may have different requirements, however, there are several options available to enhance your machine's capabilities. This chapter includes: • Installing Memory DIMM • - Ricoh AC205 | User's Guide - Page 255
. 1 Turn the machine off and unplug all cables from the machine. 2 Hold the control board cover and remove it. 3 Completely open the latches on each side of the DIMM slot. B.2 INSTALLING MACHINE OPTIONS - Ricoh AC205 | User's Guide - Page 256
Notch 6 Push the DIMM straight into the DIMM slot until it snaps into place. Make sure the latches fit over the notches located on either side of the DIMM. Notch Latch INSTALLING MACHINE OPTIONS B.3 - Ricoh AC205 | User's Guide - Page 257
7 Replace the control board cover. 8 Reconnect the power cord and printer cable, and turn the machine on. Removing a Memory DIMM 1 Follow steps 1 through 2 on page B.2 to access the control board. 2 Push the latches at both ends - Ricoh AC205 | User's Guide - Page 258
Installing an Optional Tray You can increase the paper handling capacity of your machine by installing an optional Tray 2. This tray holds 250 sheets of B paper. 1 Turn the machine off and unplug all cables from the machine. 2 Remove the packing material from the tray and remove the tape - Ricoh AC205 | User's Guide - Page 259
the tray. Lifting handles are located at the lower edge of both sides of the machine. 5 Plug the interface cable of the tray into the connector on the back of the machine. 6 Load paper in the tray. The instructions for loading paper in this tray are the same as for loading the - Ricoh AC205 | User's Guide - Page 260
the tray in the printer properties of the PCL 6 printer driver: NOTE: Printer driver does not support Windows 95. 1 Click the Windows Start menu. 2 For Windows 98/Me/NT 4.0/2000, select Settings and then Printers. For Windows XP, select Printers and Faxes. 3 Select the Printer Driver Type 103 PCL - Ricoh AC205 | User's Guide - Page 261
MEMO B.8 INSTALLING MACHINE OPTIONS - Ricoh AC205 | User's Guide - Page 262
C SPECIFICATIONS This chapter includes: • General Specifications • Scanner and Copier Specifications • Printer Specifications • Facsimile Specifications • Paper Specifications - Ricoh AC205 | User's Guide - Page 263
conditions LCD Toner cartridge life** SET dimension (W x D x H) Weight Package weight Duty cycle (Monthly) C.2 SPECIFICATIONS Description 10 oC to 32 oC) Humidity: 20 % to 80 % RH 16 characters x 2 lines 5,000 or 3,500 pages at ISO/IEC 19752 5% coverage (ships with 3,500 pages Start Toner Cartridge - Ricoh AC205 | User's Guide - Page 264
**The number of pages may be affected by operating environment, printing interval, media type, and media size. Scanner and Copier Specifications Item Compatibility Scanning method Description TWAIN standard C ADF and Flat-bed Color CCD (Charge Coupled Device) module Resolution Optical: 600 - Ricoh AC205 | User's Guide - Page 265
, A6, Envelope 10, Envelope DL, Envelope C5, Envelope C6, JIS B5, Monarch Envelope * Min.: 76 x 127 mm (3 x 5 in.) Max.: 216 x 356 (8.5 x 14 in.) Printer resolution 600 x 600 dpi (1200 x 600 dpi) Emulation PCL 6** Compatible Printer drivers PCL driver: Windows 98/2000/NT 4.0/Me/XP 32 MB (Max - Ricoh AC205 | User's Guide - Page 266
printing recorded date) Letter, A4, Legal Resolution Standard: 203 x 98 dpi Fine: 203 x 196 dpi Super Fine: 300 x 300 dpi / 203 x 392 dpi User memory 4 MB (320 pages) Halftone 256 levels Auto dialer One-touch dialing (up to 40 numbers) Speed dialing (up to 200 numbers)) SPECIFICATIONS C.5 - Ricoh AC205 | User's Guide - Page 267
Specifications user's guide can cause the following problems: • Poor print quality • Increased paper jams • Premature wear on the machine. NOTES: • Some paper may meet all of the guidelines in this guide user's guide. • Using paper that does not meet these specifications may cause problems - Ricoh AC205 | User's Guide - Page 268
Supported Sizes of Paper Paper Letter Dimensions* 8.5 x 11 in. (216 x 279 mm) Weight Capacity** A4 210 x 297 mm (8.3 x 11.7 in.) Executive Legal Folio Oficio B5 (JIS) 7.25 x 10.5 in. (191 x 267 mm) 8.5 x 14 in. (216 x 356 refer to "Paper Storage Environment" on page C.9. SPECIFICATIONS C.7 - Ricoh AC205 | User's Guide - Page 269
Increased gray background shading/printer wear Too heavy Excessive curl problems with feeding Too moist, toner to the paper. Insure that any colored paper or preprinted forms use inks that are compatible with this fusing temperature (200 °C or 392 °F for 0.1 second). C.8 SPECIFICATIONS - Ricoh AC205 | User's Guide - Page 270
Paper Specifications Category Specifications Acid content 5.5 pH or lower Caliper 0.094 ~ 0.18 mm (3.0 ~ 7.0 mils no visible fray. Must not scorch, melt, offset or release hazardous C emissions when heated to 200 °C (392 °F) for 0.1 second. Grain Long grain Moisture content 4 % ~ 6 % by - Ricoh AC205 | User's Guide - Page 271
127 mm (3 x 5 in.) Maximum 216 x 356 mm (8.5 x 14 in.) NOTES: • Use only the manual feeder to print envelopes. • You may experience some paper jams when using any media with a length less than 140 mm the paper correctly. Please refer to "Paper Storage Environment" on page C.9. C.10 SPECIFICATIONS - Ricoh AC205 | User's Guide - Page 272
Envelopes with Double Side Seams Double side-seams construction damage the fuser. Envelope Margins The following gives typical address margins for a commercial #10 or DL envelope. Type of Address Return address Delivery address Minimum 15 mm (0.6 in wrinkle during printing. SPECIFICATIONS C.11 - Ricoh AC205 | User's Guide - Page 273
• To avoid damaging the machine, use only labels recommended for laser printers. • To prevent serious jams, always use the manual feeder to print labels and always use the rear output tray. • damaging the machine, use only transparencies recommended for use in laser printers. C.12 SPECIFICATIONS - Ricoh AC205 | User's Guide - Page 274
13 B broadcasting faxes 7.28 C canceling copy 5.5 fax 7.12 print 4.3 scan 6.6, 6.8 scheduled faxes 7.33 CCD power save mode, use 2.24 characters, enter 2.18 cleaning drum 8.11 inside 8.3 LSU 8.4 outside 8.3 scan unit 8.5 clone, special copy 5.10 collation, special copy 5.10 components 1.4 connection - Ricoh AC205 | User's Guide - Page 275
2.41 toner cartridge 2.5 Windows software 2.28 J jam, clear document 9.2 paper 9.5 L loading, paper in the multipurpose tray 3.6 in the paper tray 2.7 using the manual feed 3.8 M machine ID, set 2.17 manual feed mode, use 3.8 memory DIMM installing B.2 removing B.4 memory, clear 8.2 MFP driver - Ricoh AC205 | User's Guide - Page 276
drive 10.3 WIA driver 6.7 searching Phone Book 7.26 Secure Receiving mode 7.34 sending a fax automatically 7.11 manually 7.12 Set IP Installing 2.46 Using 2.47 sharing printer, set A.2 SmarThru install 2.28 uninstall 2.45 software uninstall Windows 2.44 sounds, set 2.22 specifications facsimile - Ricoh AC205 | User's Guide - Page 277
USB connecting 3.7 USB flash drive installing 10.2 managing 10.6 printing 10.10 scanning 10.3 V volume, adjust ringer 2.22 speaker 2.23 W watermarks, use 4.18 4 - Ricoh AC205 | User's Guide - Page 278
B273-8650B
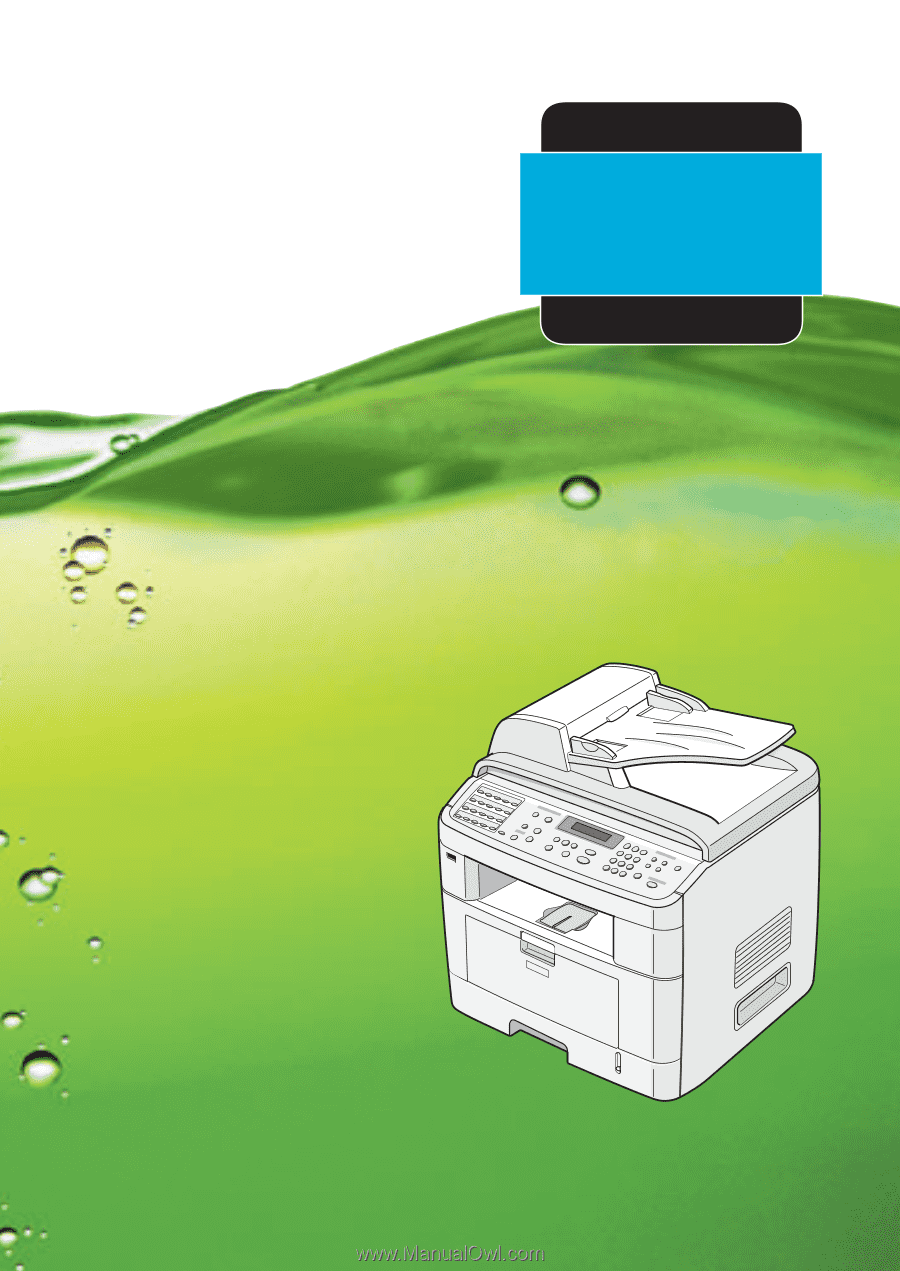
For safe and correct use of this machine, please be sure to read the Safety
Information in this manual before you use it.
Laser MFP
User's Guide