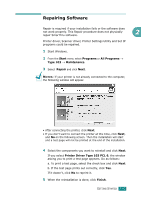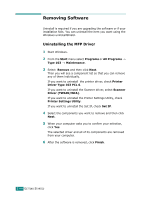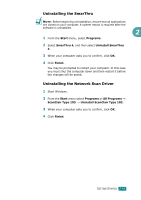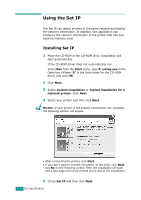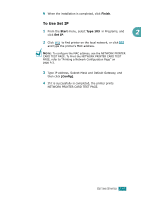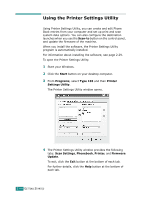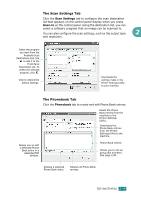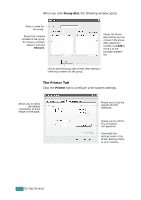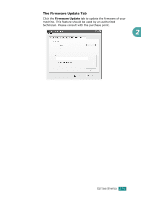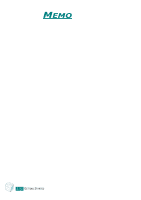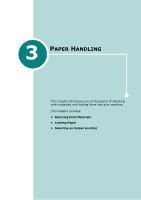Ricoh AC205 User's Guide - Page 73
Using the Printer Settings Utility, Scan-to, Start, Programs, Type 103, Printer, Settings Utility - firmware
 |
View all Ricoh AC205 manuals
Add to My Manuals
Save this manual to your list of manuals |
Page 73 highlights
Using the Printer Settings Utility Using Printer Settings Utility, you can create and edit Phone Book entries from your computer and set up print and scan system data options. You can also configure the destination launches when you use the Scan-to button on the control panel, and update the firmware of the machine. When you install the software, the Printer Settings Utility program is automatically installed. For information about installing the software, see page 2.29. To open the Printer Settings Utility: 1 Start your Windows. 2 Click the Start button on your desktop computer. 3 From Programs, select Type 103 and then Printer Settings Utility. The Printer Settings Utility window opens. 4 The Printer Settings Utility window provides the following tabs: Scan Settings, Phonebook, Printer, and Firmware Update. To exit, click the Exit button at the bottom of each tab. For further details, click the Help button at the bottom of each tab. 2.48 GETTING STARTED