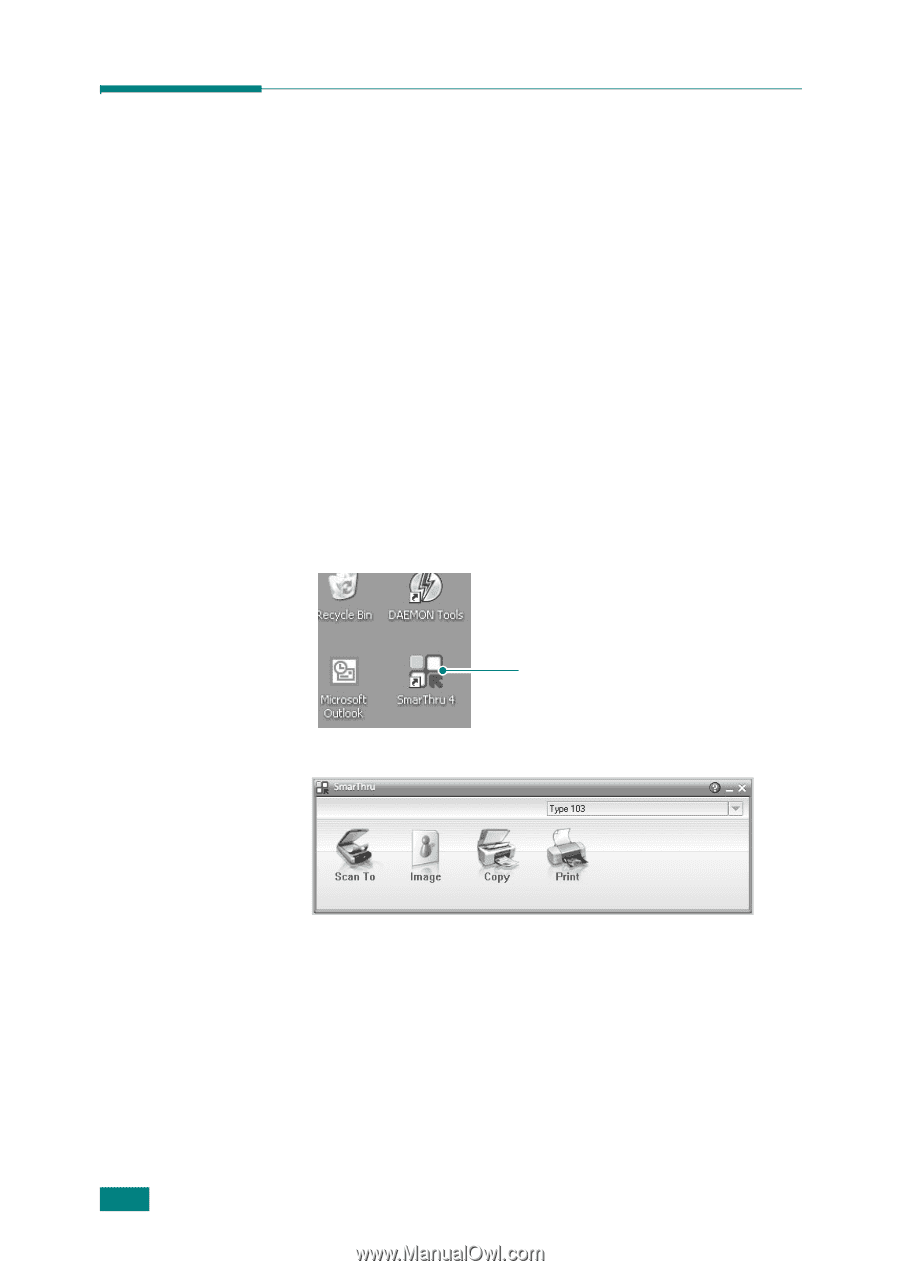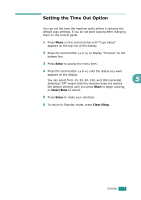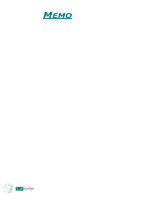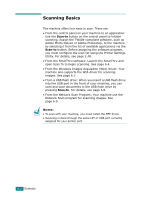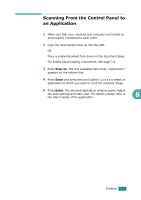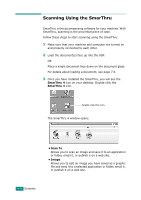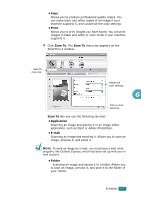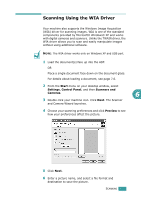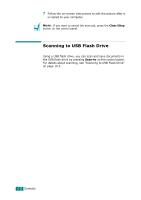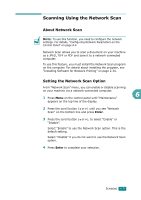Ricoh AC205 User's Guide - Page 133
Scanning Using the SmarThru, SmarThru 4
 |
View all Ricoh AC205 manuals
Add to My Manuals
Save this manual to your list of manuals |
Page 133 highlights
Scanning Using the SmarThru SmarThru is the accompanying software for your machine. With SmarThru, scanning is the proverbial piece of cake. Follow these steps to start scanning using the SmarThru: 1 Make sure that your machine and computer are turned on and properly connected to each other. 2 Load the document(s) face up into the ADF. OR Place a single document face down on the document glass. For details about loading a document, see page 7.6. 3 Once you have installed the SmarThru, you will see the SmarThru 4 icon on your desktop. Double-click the SmarThru 4 icon. Double-click this icon. The SmarThru 4 window opens. • Scan To Allows you to scan an image and save it to an application or folder, email it, or publish it on a web site. • Image Allows you to edit an image you have saved as a graphic file and send it to a selected application or folder, email it, or publish it on a web site. 6.4 SCANNING