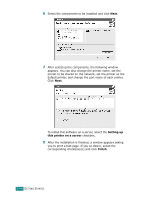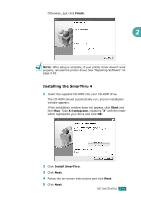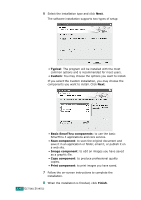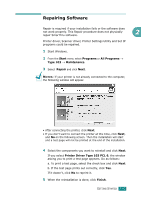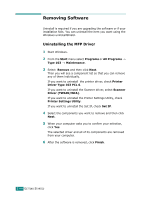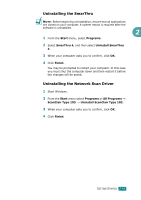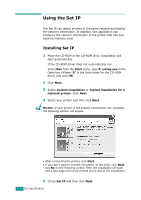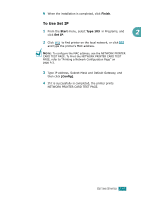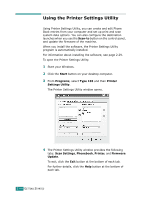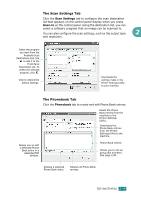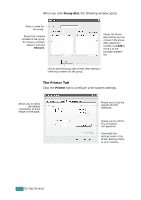Ricoh AC205 User's Guide - Page 70
Uninstalling the SmarThru, Uninstalling the Network Scan Driver, Before beginning uninstallation
 |
View all Ricoh AC205 manuals
Add to My Manuals
Save this manual to your list of manuals |
Page 70 highlights
Uninstalling the SmarThru NOTE: Before beginning uninstallation, ensure that all applications are closed on your computer. A system reboot is required after the software is uninstalled. 2 1 From the Start menu, select Programs. 2 Select SmarThru 4, and then select Uninstall SmarThru 4. 3 When your computer asks you to confirm, click OK. 4 Click Finish. You may be prompted to restart your computer. In this case you must shut the computer down and then restart it before the changes will be saved. Uninstalling the Network Scan Driver 1 Start Windows. 2 From the Start menu select Programs or All Programs → ScanClair Type 103 → Uninstall ScanClair Type 103. 3 When your computer asks you to confirm, click OK. 4 Click Finish. GETTING STARTED 2.45
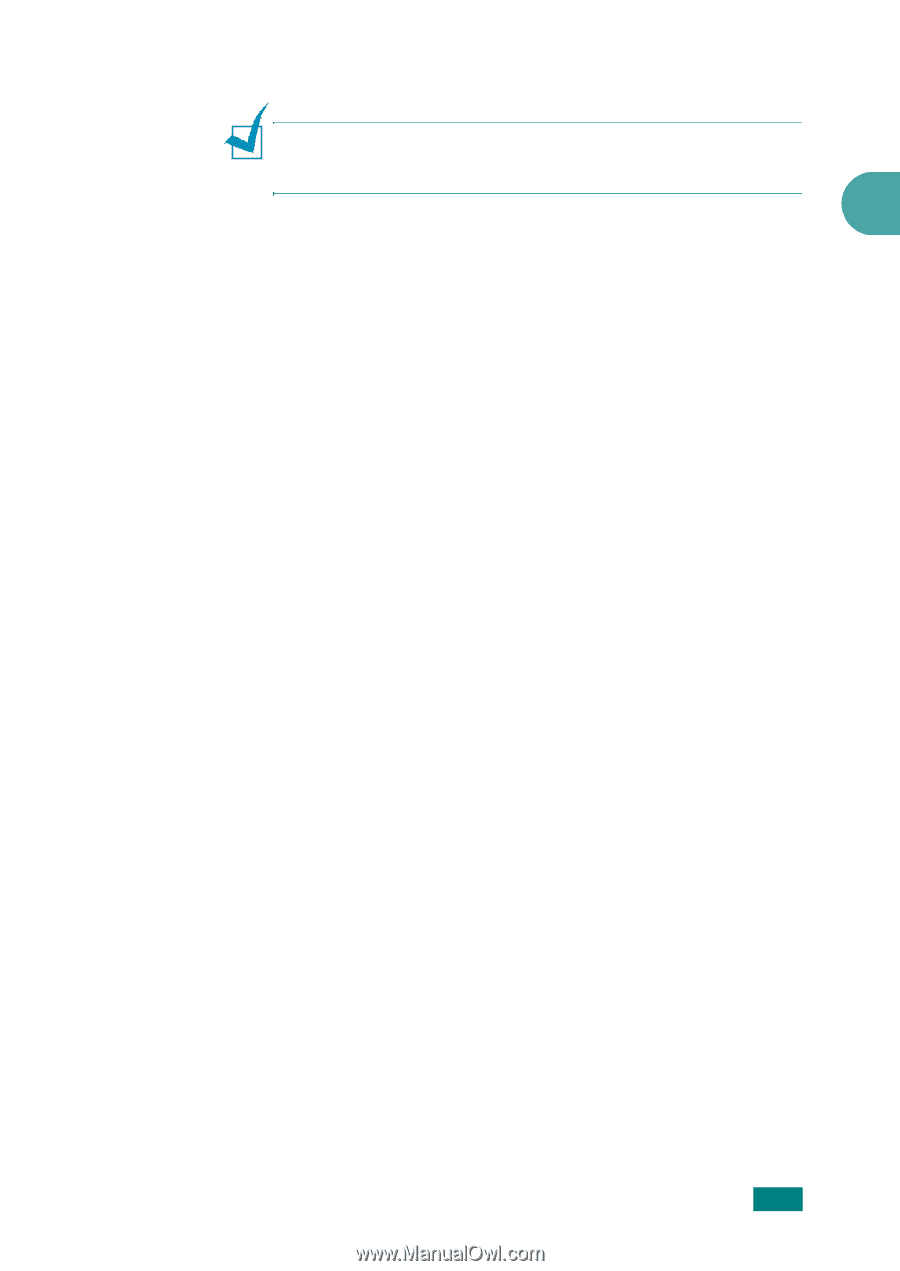
2
G
ETTING
S
TARTED
2.45
Uninstalling the SmarThru
N
OTE
: Before beginning uninstallation, ensure that all applications
are closed on your computer. A system reboot is required after the
software is uninstalled.
1
From the
Start
menu, select
Programs
.
2
Select
SmarThru 4
, and then select
Uninstall SmarThru
4
.
3
When your computer asks you to confirm, click
OK
.
4
Click
Finish
.
You may be prompted to restart your computer. In this case
you must shut the computer down and then restart it before
the changes will be saved.
Uninstalling the Network Scan Driver
1
Start Windows.
2
From the
Start
menu select
Programs
or
All Programs
→
ScanClair Type 103
→
Uninstall ScanClair Type 103
.
3
When your computer asks you to confirm, click
OK
.
4
Click
Finish
.