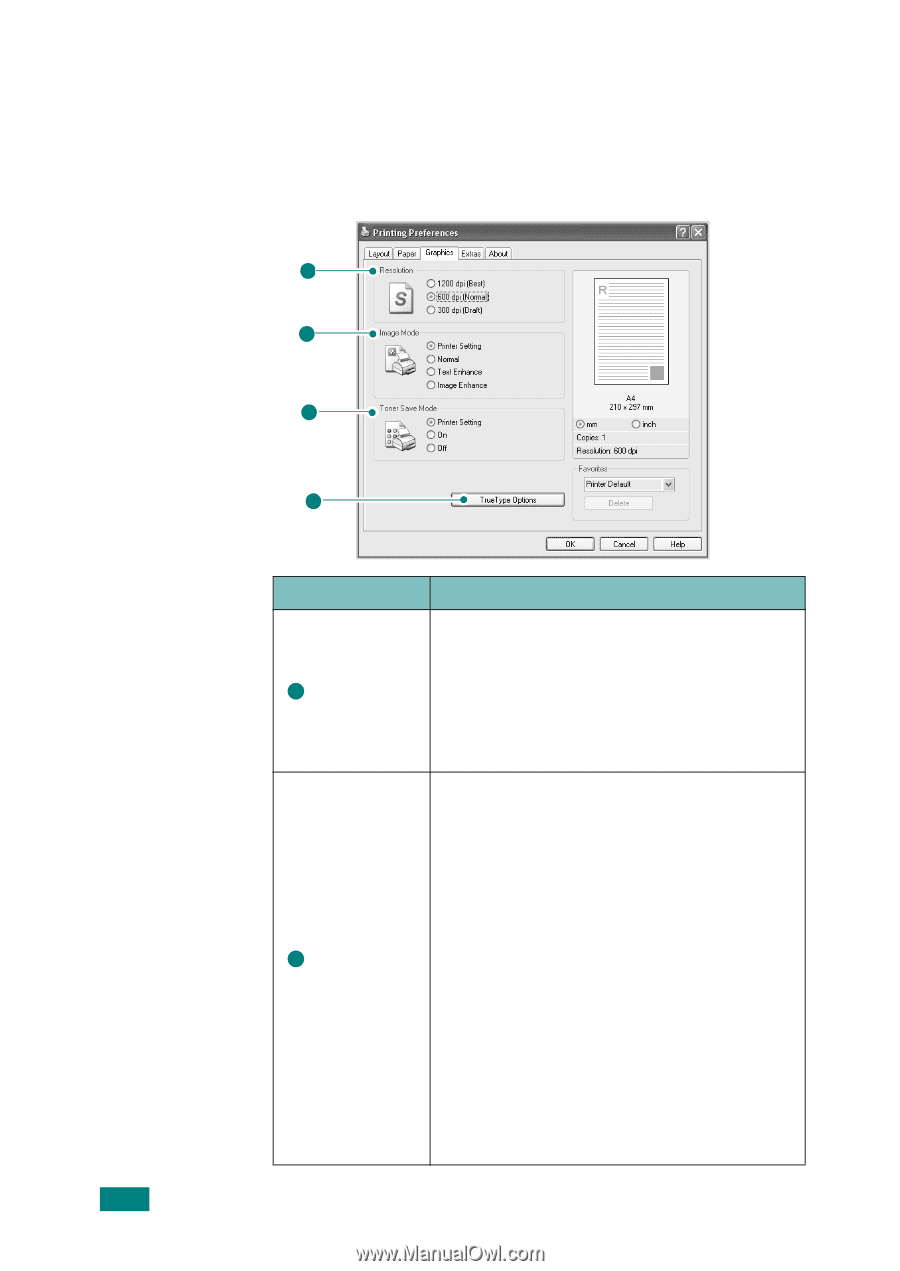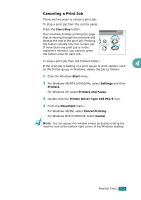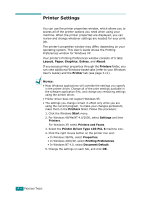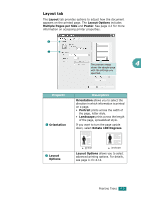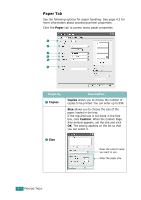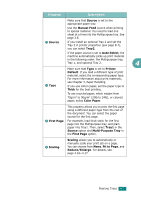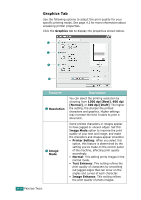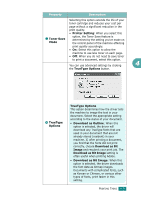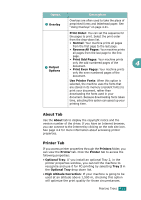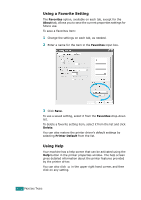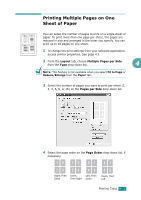Ricoh AC205 User's Guide - Page 97
Graphics Tab, Graphics, Resolution, dpi [Best], Normal], dpi [Draft], Image, Image Mode
 |
View all Ricoh AC205 manuals
Add to My Manuals
Save this manual to your list of manuals |
Page 97 highlights
Graphics Tab Use the following options to adjust the print quality for your specific printing needs. See page 4.2 for more information about accessing printer properties. Click the Graphics tab to display the properties shown below. 1 2 3 4 Property 1 Resolution 2 Image Mode Description You can select the printing resolution by choosing from 1200 dpi [Best], 600 dpi [Normal], or 300 dpi [Draft]. The higher the setting, the sharper the printed characters and graphics. Higher settings may increase the time it takes to print a document. Some printed characters or images appear to have jagged or uneven edges. Set this Image Mode option to improve the print quality of your text and image, and make the characters and images appear smoother. • Printer Setting: When you select this option, this feature is determined by the setting you've made on the control panel of the machine, affecting print quality accordingly. • Normal: This setting prints images in the normal mode. • Text Enhance: This setting refines the print quality of characters by smoothing out jagged edges that can occur on the angles and curves of each character. • Image Enhance: This setting refines the print quality of photo images. 4.8 PRINTING TASKS