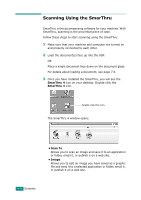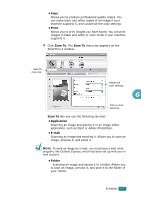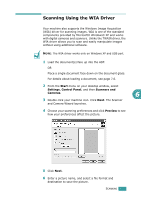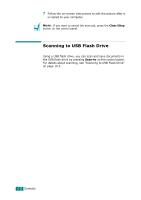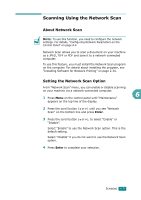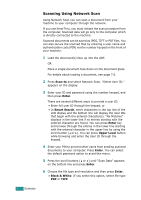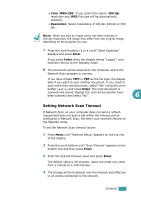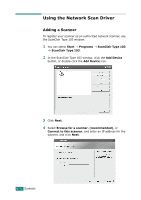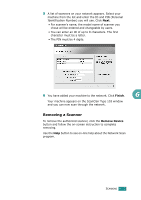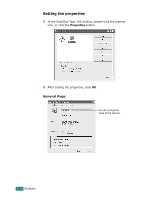Ricoh AC205 User's Guide - Page 138
Scanning Using the Network Scan, About Network Scan, Setting the Network Scan Option
 |
View all Ricoh AC205 manuals
Add to My Manuals
Save this manual to your list of manuals |
Page 138 highlights
Scanning Using the Network Scan About Network Scan NOTE: To use this function, you need to configure the network settings. For details, "Configuring Network Parameters on the Control Panel" on page A.4 Network Scan allows you to scan a document on your machine as a JPEG, TIFF or PDF and save it to a network-connected computer. To use this feature, you must install the Network Scan program on the computer. For details about installing the program, see "Installing Software for Network Printing" on page 2.34. Setting the Network Scan Option From "Network Scan" menu, you can enable or disable scanning on your machine via a network-connected computer. 6 1 Press Menu on the control panel until "Maintenance" appears on the top line of the display. 2 Press the scroll button ( or ) until you see "Network Scan" on the bottom line and press Enter. 3 Press the scroll button ( or ), to select "Enable" or "Disable". Select "Enable" to use the Network Scan option. This is the default setting. Select "Disable" it you do not want to use the Network Scan option. 4 Press Enter to complete your selection. SCANNING 6.9