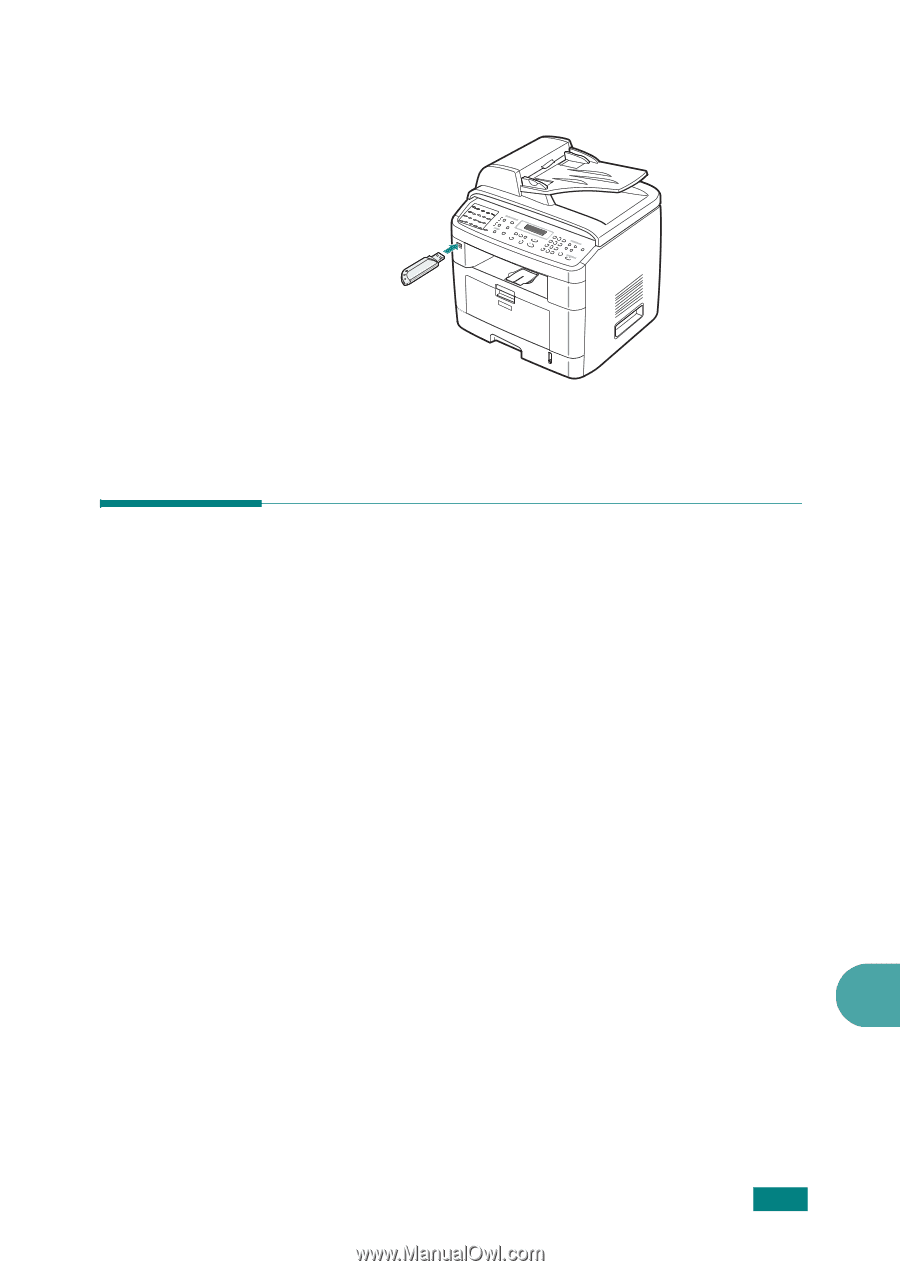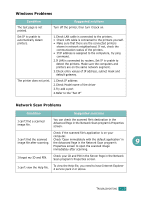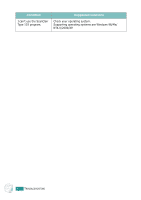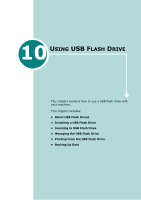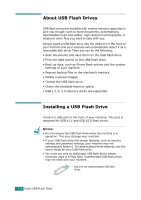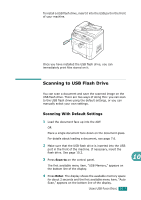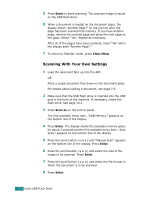Ricoh AC205 User's Guide - Page 236
Scanning to USB Flash Drive, Scanning With Default Settings
 |
View all Ricoh AC205 manuals
Add to My Manuals
Save this manual to your list of manuals |
Page 236 highlights
To install a USB flash drive, insert it into the USB port in the front of your machine. Once you have installed the USB flash drive, you can immediately print files stored on it. Scanning to USB Flash Drive You can scan a document and save the scanned image on the USB flash drive. There are two ways of doing this: you can scan to the USB flash drive using the default settings, or you can manually select your own settings. Scanning With Default Settings 1 Load the document face up into the ADF. OR Place a single document face down on the document glass. For details about loading a document, see page 7.6. 2 Make sure that the USB flash drive is inserted into the USB port in the front of the machine. If necessary, insert the flash drive. See page 10.2. 3 Press Scan-to on the control panel. The first available menu item, "USB Memory," appears on the bottom line of the display. 4 Press Enter. The display shows the available memory space for about 2 seconds and the first available menu item, "Auto Scan," appears on the bottom line of the display. USING USB FLASH DRIVE 10.3 10