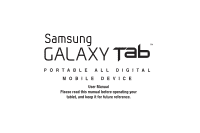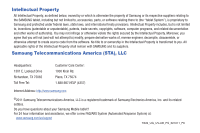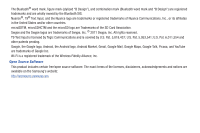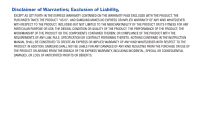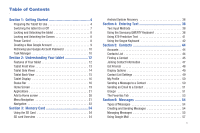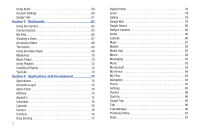Samsung SGH-T849 User Manual (user Manual) (ver.f7) (English)
Samsung SGH-T849 Manual
 |
UPC - 610214625366
View all Samsung SGH-T849 manuals
Add to My Manuals
Save this manual to your list of manuals |
Samsung SGH-T849 manual content summary:
- Samsung SGH-T849 | User Manual (user Manual) (ver.f7) (English) - Page 1
PORTABLE ALL DIGITAL MOBILE DEVICE User Manual Please read this manual before operating your tablet, and keep it for future reference. - Samsung SGH-T849 | User Manual (user Manual) (ver.f7) (English) - Page 2
is a registered trademark of Samsung Electronics America, Inc. and its related entities. Do you have questions about your Samsung Mobile tablet? For 24 hour information and assistance, we offer a new FAQ/ARS System (Automated Response System) at: www.samsung.com/us/support T849_UG_UVJJB_PS_021011_F8 - Samsung SGH-T849 | User Manual (user Manual) (ver.f7) (English) - Page 3
. Open Source Software This product includes certain free/open source software. The exact terms of the licenses, disclaimers, acknowledgements and notices are available on the Samsung's website: http://opensource - Samsung SGH-T849 | User Manual (user Manual) (ver.f7) (English) - Page 4
WITH THE PRODUCT, THE PURCHASER TAKES THE PRODUCT "AS IS", AND SAMSUNG MAKES NO EXPRESS OR IMPLIED WARRANTY OF ANY KIND WHATSOEVER WITH RESPECT TO REQUIREMENTS OF ANY LAW, RULE, SPECIFICATION OR CONTRACT PERTAINING THERETO. NOTHING CONTAINED IN THE INSTRUCTION MANUAL SHALL BE CONSTRUED TO CREATE AN - Samsung SGH-T849 | User Manual (user Manual) (ver.f7) (English) - Page 5
4 Preparing the Tablet for Use 4 Switching the tablet On or Off 7 Locking and Unlocking the tablet 8 Locking and Unlocking the Screen 8 Power Control 50 Sending an Email to a Contact 51 Groups 51 The Favorites Tab 53 Section 6: Messages 54 Types of Messages 54 Creating and Sending Messages 54 - Samsung SGH-T849 | User Manual (user Manual) (ver.f7) (English) - Page 6
Using Email 59 Account Settings 60 Google Talk 61 Section 7: Multimedia 62 Using the Camera 62 Camera Options 63 My Files 66 Shooting a Video 67 Accessing Videos 68 The Gallery 69 Using the Video Player 69 Media Hub 70 Music Player 70 Using Playlists 72 Creating a Playlist 72 YouTube - Samsung SGH-T849 | User Manual (user Manual) (ver.f7) (English) - Page 7
98 Tethering 100 Virtual Private Networks 100 Mobile Networks 101 USB Settings 101 PC Security 115 Screen Unlock Pattern Settings 121 SD Card & tablet Storage 122 Search Settings Specific Absorption Rate (SAR) Certification Information . . . 134 Smart Practices While Driving 135 Battery - Samsung SGH-T849 | User Manual (user Manual) (ver.f7) (English) - Page 8
by configuring your hardware and activating your service. Preparing the Tablet for Use Prior to use it is necessary to install both the SIM and the memory card into their corresponding compartments. Warning!: Please note that a touch screen responds best to a light touch from the pad of your finger - Samsung SGH-T849 | User Manual (user Manual) (ver.f7) (English) - Page 9
you to exchange images, music, and data between SD-compatible devices. This type of memory card is designed for use with this tablet and other devices. Note: This device supports up to a 32 Gigabyte memory card. ᮣ Install the memory card by sliding it into the the slot until you hear a click sound - Samsung SGH-T849 | User Manual (user Manual) (ver.f7) (English) - Page 10
Charging Head ensuring that the connection is secure. 2. Connect the USB cable to the Charging Head. Note: Charge the battery only with the supplied charger. You cannot charge the battery with the PC data cable. Correct Incorrect 3. Insert the USB cable into the tablet's Charger/Accessory jack. 6 - Samsung SGH-T849 | User Manual (user Manual) (ver.f7) (English) - Page 11
: This illustration displays both the correct and incorrect orientation for connecting the charger. If the charger is incorrectly connected, damage to the accessory port will occur therefore voiding the tablet's warranty. Your touch screen responds best to a light touch from the pad of your finger - Samsung SGH-T849 | User Manual (user Manual) (ver.f7) (English) - Page 12
tablet. For more information, refer to "Setting up SIM card Lock" on page 117. Locking and Unlocking the Screen 1. Press to lock the touch screen. 2. Press again to display the main screen the current location; each query drains your battery. • Turn off Automatic application synchronization. • - Samsung SGH-T849 | User Manual (user Manual) (ver.f7) (English) - Page 13
to fully use the functionality. When you start your tablet for the first time, follow these steps: 1. From the Home screen, tap Applications > Gmail. The Add a Google Account screen displays. 2. Tap Next to continue. 3. Follow the on-screen instructions to create a Google Account. - or - If this is - Samsung SGH-T849 | User Manual (user Manual) (ver.f7) (English) - Page 14
Google Account password, follow these instructions to retrieve it: 1. From tab. • Summary: View memory usage. • Help: Useful tips for extending battery life. 1. From the Home screen, touch Applications ➔ Task Manager. 2. Touch the Active applications tab to view applications running on your tablet - Samsung SGH-T849 | User Manual (user Manual) (ver.f7) (English) - Page 15
processes), then touch Clear Memory to clear RAM. 6. Touch the Summary tab for RAM and Storage memory statistics. 7. Touch the Help tab for information about extending battery life. Tip: To launch Task Manager from any screen, touch and hold Home, then touch Task Manager. Getting Started 11 - Samsung SGH-T849 | User Manual (user Manual) (ver.f7) (English) - Page 16
tablet. It also describes the tablet's keys, screen and the icons that display when the tablet is in use. Features of Your tablet Your tablet is in your tablet. • Premium 7.0" Touchscreen Tablet • Android Froyo 2.2 • Ultra Thin, Lightweight Design • Adobe Flash 10.1 (or higher) • Samsung Media Hub - Samsung SGH-T849 | User Manual (user Manual) (ver.f7) (English) - Page 17
list correlates to the illustrations. 1. Indicator icons display information necessary for tablet 10 operation, such as the received signal strength, battery level, unread Email, etc. 9 2. Home screen indicator displays the number of the currently displayed Home page (1-5). 3. Google - Samsung SGH-T849 | User Manual (user Manual) (ver.f7) (English) - Page 18
to prevent accidental key presses. 10. Front camera allows you to take pictures of yourself as well as interact in the Video Chat application. Tablet Side Views 1 8 2 7 6 5 34 1. 3.5mm Headset jack allows you to plug in an optional headset. 2. Microphone used to detect voice, or audio during - Samsung SGH-T849 | User Manual (user Manual) (ver.f7) (English) - Page 19
hold to turn the device on or off. Press to lock the device, or to wake the screen for unlocking. Tablet Back View The following illustration shows the external elements of your tablet: 1 2 1. Camera lens is used to take photos. 2. Flash provides an additional light source for pictures and videos - Samsung SGH-T849 | User Manual (user Manual) (ver.f7) (English) - Page 20
Bar shows information about the connection status, signal strength, tablet battery level, and time, and displays notifications about incoming messages and other actions. This list identifies the icons you see on your tablet's display screen: 16 Indicator Icons This list identifies the symbols you - Samsung SGH-T849 | User Manual (user Manual) (ver.f7) (English) - Page 21
Battery is charging. Blue bars progress and surround the interior as the battery charges. Note: If you use a charger that is not approved by Samsung, this indicator does not display. Charging via USB: Battery card has been disconnected (unmounted) from the tablet and is now ready for either removal - Samsung SGH-T849 | User Manual (user Manual) (ver.f7) (English) - Page 22
on configuring your tablet's settings, see "Changing Your Settings" on page 106. Notification Bar The Notification Bar includes a pull-down list to show information about processes that are running, recent notifications, and more. To display the Status indicator: ᮣ On the Home screen, touch the - Samsung SGH-T849 | User Manual (user Manual) (ver.f7) (English) - Page 23
the panels. Adding and Removing Home Pages Your tablet comes with five Home screens. You can remove Home screens and then add Home screens later if you want. To remove a Home screen, follow these steps: 1. Press ➔ ➔ Edit. 2. Scroll to the Home screen you want to remove, then touch and hold, then - Samsung SGH-T849 | User Manual (user Manual) (ver.f7) (English) - Page 24
these steps: 1. Press ➔ ➔ Edit. 2. Touch to add a new, empty Home screen. A new Home screen inserts to the left. 3. Press to return to the main Home screen. Customizing the Home Screens You can customize the Home screens (panels) to display the Widgets, Shortcuts, Folders, or Wallpapers that you - Samsung SGH-T849 | User Manual (user Manual) (ver.f7) (English) - Page 25
to ring at a specific time. For more information, refer to "Alarm Clock" on page 74. AllShare This application wirelessly synchronize your Samsung mobile tablet with your TV, streams content and even keeps tabs on who sends text messages with real-time, on-screen monitoring. Samsung's AllShare makes - Samsung SGH-T849 | User Manual (user Manual) (ver.f7) (English) - Page 26
Camera" on page 62. Contacts The default storage location for saving tablet numbers to your Contacts List is your tablet's built-in memory. For more information, refer to "Contacts List" frame to add photos and use the Galaxy Tab as a Digital photo frame. For more information, refer to "Digital Frame" on page - Samsung SGH-T849 | User Manual (user Manual) (ver.f7) (English) - Page 27
review and create email using most email services. is a web-based email service. Gmail is configured when you first set up your tablet. Depending on your synchronization Connect to connect to Wi-Fi at thousands of T-Mobile HotSpot locations. For more information, refer to "HotSpot Connections - Samsung SGH-T849 | User Manual (user Manual) (ver.f7) (English) - Page 28
places of interest or a specific address. You can view tablet. For more information, refer to "Downloading a New Application" on page 90. Media Hub Samsung mobile tablets. You can also use the Multi Media Service (MMS) to create multimedia messages to send and receive from other mobile tablets - Samsung SGH-T849 | User Manual (user Manual) (ver.f7) (English) - Page 29
option provides you with account specific information such as your current status, current activity, Bill Summary, Plan Services, Voicemail Settings, Find a tablet settings for your tablet. It includes such settings as: display, security, memory, and any extra settings associated with your tablet. - Samsung SGH-T849 | User Manual (user Manual) (ver.f7) (English) - Page 30
Task Manager to see which applications are running on your tablet, and to end running applications to extend battery life. For more information, refer to "Task Manager" on page 10. ThinkFree Office ThinkFree Office Mobile for Android is a Microsoft Office compatible office suite. This application - Samsung SGH-T849 | User Manual (user Manual) (ver.f7) (English) - Page 31
and comes with advanced functionality to enhance the Internet browsing feature on your tablet. For more information, refer to "Web" on page 94. World an application to the Home screen 1. From the Home screen, touch and hold on an empty area until the Add to Home screen menu displays. 2. Touch - Samsung SGH-T849 | User Manual (user Manual) (ver.f7) (English) - Page 32
Touch Widgets. 3. Touch one of the widgets: AccuWeather Clock, Analog clock, Calendar, Calendar clock, Daily Briefing, Feeds and Updates, Google Search, Home screen tips, Latitude, Market, Picture frame, Power control, Program Monitor, Slacker Radio, Y! Finance Clock, or YouTube. The widget displays - Samsung SGH-T849 | User Manual (user Manual) (ver.f7) (English) - Page 33
list. The Application list tab changes into a trash can symbol. Changing the Wallpaper 1. From the Home screen, touch and hold an empty area until the Add to Home Screen menu displays. 2. Touch wallpaper image, then when the wallpaper displays, touch Set wallpaper. Understanding Your tablet 29 - Samsung SGH-T849 | User Manual (user Manual) (ver.f7) (English) - Page 34
This application allows you to synchronize feeds and updates from Facebook, MySpace, and Twitter display them on your tablet. 1. From the Home screen, sweep the screen to panel 4. The Feeds and Updates screen displays. Important!: To synchronize feeds and updates you must sign in to the social - Samsung SGH-T849 | User Manual (user Manual) (ver.f7) (English) - Page 35
and Updates screen updates with the latest feeds and updates from your social network. Menu Navigation You can tailor the tablet's range of functions to fit your needs using both menus and applications. Menus, sub-menus, and features are accessed by scrolling through the available on-screen menus - Samsung SGH-T849 | User Manual (user Manual) (ver.f7) (English) - Page 36
other two menus. 3. Touch one of the application icons. Navigating Using Sub-Menus Sub-menus are available when you are at any Home screen or have selected a feature or application such as tablet, Contacts, Messaging, or Web. To access a sub-menu: 1. Press . A sub-menu displays at the bottom of the - Samsung SGH-T849 | User Manual (user Manual) (ver.f7) (English) - Page 37
screen display and the keys, you can navigate the features of your tablet and enter characters. The following conventions are used in this manual activate a feature, for example, you press the Lock key to lock and unlock the tablet. Touch or Touch and Hold Use a brief touch to select items on the - Samsung SGH-T849 | User Manual (user Manual) (ver.f7) (English) - Page 38
functionality is all dependant on a mounted SD card. Your device can support SDHC cards up to 32GB capacity. SD card Overview After mounting an to the external SD card is not available, download and install the USB drivers. Mounting the SD Card To store photos, music, videos, and other applications - Samsung SGH-T849 | User Manual (user Manual) (ver.f7) (English) - Page 39
the Memory Card" on page 5. SD card Memory Status To view the memory allocation for your external SD card: ᮣ From the Home screen, touch ➔ Settings ➔ SD card and tablet storage. The available memory displays under the Total space and Available space headings. Erasing Files from the SD card You can - Samsung SGH-T849 | User Manual (user Manual) (ver.f7) (English) - Page 40
and the Android System Recovery screen displays, then release the Volume Up key. The following options are available: • reboot system now: this option turns on your tablet. • apply sdcard:update.zip: allows you to update the internal sd card. • wipe data/factory reset: deletes all data from the - Samsung SGH-T849 | User Manual (user Manual) (ver.f7) (English) - Page 41
into Safe Mode if you wish to troubleshoot whether or not added applications are causing problems with the device. Safe mode will only load basic system software. 1. Turn off the tablet. 2. Press and hold the power key to boot up your tablet. 3. After the animation starts to display, continually - Samsung SGH-T849 | User Manual (user Manual) (ver.f7) (English) - Page 42
keypad works the same in both portrait and landscape mode. Using the Samsung QWERTY Keyboard From a screen where you enter text, rotate your tablet clockwise or counterclockwise to a landscape orientation. The on-screen QWERTY keypad displays. Send Key Shift Delete Key Key Hide Keypad Space - Samsung SGH-T849 | User Manual (user Manual) (ver.f7) (English) - Page 43
other characters. The default setting on the tablet is Swype, however, you can modify the settings to use the Samsung keypad. To use the Samsung keypad you must first configure the settings to default to the Samsung keypad. 1. From the Home screen, touch ➔ Settings ➔ Locale and text ➔ Select input - Samsung SGH-T849 | User Manual (user Manual) (ver.f7) (English) - Page 44
Abc mode, the Sym key displays. When in Sym mode, the ABC key displays. Using Abc Mode 1. Rotate the tablet counterclockwise to a landscape orientation, if desired. The following screen displays: 2. Type text. Note: After typing the first letter, the key changes to and all letters that follow are - Samsung SGH-T849 | User Manual (user Manual) (ver.f7) (English) - Page 45
tablet in Landscape orientation, tap at the bottom of the screen. The Samsung keypad settings screen Samsung Keypad Settings" on page 125. Note: XT9 is only available when Abc mode is selected. 4. Begin typing a word. A list of word options displays as you type. Touch one of the words to replace - Samsung SGH-T849 | User Manual (user Manual) (ver.f7) (English) - Page 46
finger between words. SWYPE uses error correcting algorithms and a language model to predict the next word. SWYPE also includes a touch , then touch Swype. SWYPE Settings To configure Swype settings: 1. From the Home screen, touch and text ➔ Swype. ➔ Settings ➔ Locale 2. Touch one of the - Samsung SGH-T849 | User Manual (user Manual) (ver.f7) (English) - Page 47
: automatically capitalizes the first letter of a sentence. • Show complete trace: sets the length of time the word trace line remains on-screen as you swipe across the screen. Move the slider between Shorter or Longer and touch OK. • Word choice window: sets the amount of times the word choice - Samsung SGH-T849 | User Manual (user Manual) (ver.f7) (English) - Page 48
the Manage accounts area, tap next to the account you want to synchronize with your tablet. 5. Tap Add account to create a new account. 6. Tap an account type to add. 7. Follow the on-screen instructions. The selected account type synchronizes with your Contacts list. 44 Contacts List This section - Samsung SGH-T849 | User Manual (user Manual) (ver.f7) (English) - Page 49
are: Album, or Take photo. 6. Touch the Mobile button, then select one of the phone labels to Google Talk button and select an instant messaging service. Touch the text field and begin entering text maximum number of tablet numbers the card can store may differ. 1. From the Home screen, touch ➔ . - Samsung SGH-T849 | User Manual (user Manual) (ver.f7) (English) - Page 50
entries for the same person (see Linked contacts). 1. From the Home screen, touch ➔ . 2. Touch a Contact entry. 3. Press ➔ More ➔ Set default. The Mark as default screen displays radio buttons next to the contact name, tablet number, or other contact information. 4. Touch the radio button next to - Samsung SGH-T849 | User Manual (user Manual) (ver.f7) (English) - Page 51
, MySpace, Corporate email, Google, or T-Mobile). When you synchronize your tablet with those accounts, each account creates a screen, versus searching multiple, individual screens to locate the desired account information. Next time you synchronize your tablet with your accounts, any updates - Samsung SGH-T849 | User Manual (user Manual) (ver.f7) (English) - Page 52
. Export/Import Contacts Using this option you can Import contacts from the SD card or export contacts to the SD card. 1. From the Home screen, touch ➔ . 2. Press ➔ Import/Export. 3. Select Import from SD card, Export to SD card., Import from SIM card, or Export to SIM card. 4. Select the location - Samsung SGH-T849 | User Manual (user Manual) (ver.f7) (English) - Page 53
the Home screen, touch ➔ . 2. Press ➔ More ➔ Settings. 3. Select one of the following options: • Save new contacts to: sets the default for saving contacts. Selects are: Always ask, Tablet, or Account. • Service numbers: displays the list of Service Numbers assigned by your service provider. These - Samsung SGH-T849 | User Manual (user Manual) (ver.f7) (English) - Page 54
My Profile is automatically generated and can be updated to contain your contact information. You can want the selected method of sending to send your profile. Sending a Message to a Contact 1. From the Home screen, touch ➔ . 2. Touch a Contact entry. 3. Press ➔ More ➔ Send message. 4. Touch the - Samsung SGH-T849 | User Manual (user Manual) (ver.f7) (English) - Page 55
group name then touch Done. For more information, refer to "Text Input Methods" on page 38. Deleting a Group 1. From the Home screen, touch ➔ . 2. Touch the Groups tab. 3. Press ➔ Delete groups. 4. Touch a group to mark it, or touch Select all to mark all groups. 5. Touch Delete to delete the - Samsung SGH-T849 | User Manual (user Manual) (ver.f7) (English) - Page 56
a Group To edit a Group entry, there must be at least one member as part of the selected group. 1. From the Home screen, touch ➔ . 2. Touch the Groups tab. 3. Touch a group entry. 4. Press ➔ Edit group. 5. Make modifications to the Group Name fields. For more information, refer to "Creating a New - Samsung SGH-T849 | User Manual (user Manual) (ver.f7) (English) - Page 57
, for fast viewing or messaging, and are indicated with a star in the contact record. 1. From the Home screen, touch ➔ . 2. Touch the Favorites tab. Creating Favorites 1. From the Home screen, touch ➔ . 2. Touch a contact name, then touch the Star next to the contact name. The star turns orange - Samsung SGH-T849 | User Manual (user Manual) (ver.f7) (English) - Page 58
mobile tablets or email addresses. To use this feature, you may need to subscribe to your service provider's message service. The Multimedia Messaging Service a name, phone number or email address, matching contacts appear on the screen. Touch a contact to add it to the list. • Touch the Contacts icon - Samsung SGH-T849 | User Manual (user Manual) (ver.f7) (English) - Page 59
to add to the message. • Brightness setting: Adjust the screen brightness. • Discard: Discard the message. 6. Touch the Memo: add a memory to this message. 7. Review your message and touch Send. Managing Messages Threaded Messages update an existing contact. - Delete thread: Erase the entire - Samsung SGH-T849 | User Manual (user Manual) (ver.f7) (English) - Page 60
. 1. From the Home screen, touch ➔ Messaging. reply message using your message center, if your network supports this service. 56 - Fixed dialing numbers: allows you to content belonging to the Core MM Content Domain. - Warning: the tablet will warn you via pop up messages that you are creating a - Samsung SGH-T849 | User Manual (user Manual) (ver.f7) (English) - Page 61
) is Google's web-based email. When you first setup the tablet, Gmail is configured. Depending on the synchronization settings, Gmail is automatically synchronized with your Gmail account. Signing into Google Mail 1. From the Home screen, touch Applications ➔ Gmail. Note: You must sign in to your - Samsung SGH-T849 | User Manual (user Manual) (ver.f7) (English) - Page 62
for future use. - Settings: allows configuration for Gmail General and Notification settings. - Help: displays Google Mobile Help. Gmail Account Settings 1. From the Home screen, touch Applications ➔ Gmail. 2. Press ➔ More ➔ Settings: - Signature: Create a text signature to add to outgoing messages - Samsung SGH-T849 | User Manual (user Manual) (ver.f7) (English) - Page 63
Using Email Use Email to view and manage all your email accounts in one application. Configuring Email Accounts 1. From the Home screen, touch Applications ➔ Email. 2. Sign-in to the email account to configure then touch Next. 3. Complete the set-up by following the prompts to configure account - Samsung SGH-T849 | User Manual (user Manual) (ver.f7) (English) - Page 64
You can print emails via Wi-Fi on a supported, Wi-Fi-enabled printer. 1. From the Home screen, touch Applications ➔ Email. 2. Open an email settings configure the way email is handled on your device. 1. From the Home screen, touch Applications ➔ Email. 2. Press ➔ Account manager, then touch an - Samsung SGH-T849 | User Manual (user Manual) (ver.f7) (English) - Page 65
saved to a Chats area in your Gmail account. This allows you to search a chat log and store them in your Gmail accounts. 1. From the Home screen, touch Applications ➔ Talk. 2. Press Next to set up a Google account or to Sign in. 3. Touch Create to create a new Google account. - or - Touch Sign in - Samsung SGH-T849 | User Manual (user Manual) (ver.f7) (English) - Page 66
When taking a photo in direct sunlight or in bright conditions, shadows may appear on the photo. 1. From the Home screen, touch ➔ Camera application. 2. Using the tablet's main display screen as a viewfinder, adjust the image by aiming the camera at the subject. 3. Before you take a picture, tap on - Samsung SGH-T849 | User Manual (user Manual) (ver.f7) (English) - Page 67
your keypad in capture mode. The following short cuts are available: Note: The options disappear after a few seconds. Touch the screen to display the tab, then touch the tab to view these options. 1. Shooting mode: allows you to set the following options: • Single shot: takes a single photo and - Samsung SGH-T849 | User Manual (user Manual) (ver.f7) (English) - Page 68
tab: - Review: when selected, displays the photo for review resets the camera settings. 6. Camera/Camcorder mode: move the slider to up position to use the Camera, or down to use the Camcorder. 7. Camera Key: when pressed, takes a photo. 8. Image viewer: tap to display a photo in full screen Tablet - Samsung SGH-T849 | User Manual (user Manual) (ver.f7) (English) - Page 69
and rotate) and menu options. For more information, refer to "Pictures Image Viewer Options" on page 64. Editing a Photo 1. From the Home screen, touch Camera ➔ . ➔ Files ➔ DCIM ➔ 2. Touch Menu ➔ More to access the following editing options: • Details: displays details about the selected - Samsung SGH-T849 | User Manual (user Manual) (ver.f7) (English) - Page 70
the image already assigned. Assigning an Image as a Wallpaper 1. From the Home screen, touch ➔ My Files ➔ DCIM ➔ Camera ➔ . 2. Touch Menu Touch Save to assign the wallpaper image. Touch Discard to stop without updating the wallpaper image. My Files Files allows you to manage your sounds - Samsung SGH-T849 | User Manual (user Manual) (ver.f7) (English) - Page 71
down position to use the Camcorder. 3. Using the tablet's main display screen as a viewfinder, adjust the image by aiming the camcorder Note: The options disappear after a few seconds. Touch the screen to display the tab, then touch the tab to view these options. 1. Recording mode: allows you to - Samsung SGH-T849 | User Manual (user Manual) (ver.f7) (English) - Page 72
, Black and White, or Sepia. - Video quality: sets the video quality to Fine or Normal. • Setup tab: - Audio recording: enables you to record an audio file to accompany the video. - Review: allows you to review the recorded video. - Shutter sound: allows you to select a tone to play when the camera - Samsung SGH-T849 | User Manual (user Manual) (ver.f7) (English) - Page 73
or contact image, and share as a picture message. Note: If the tablet displays a memory full message when accessing the Gallery, access My Files and in the storage card. Viewing a Photo from the Gallery 1. From the Home screen, touch ➔ Gallery. All of the Albums that store photo and videos are - Samsung SGH-T849 | User Manual (user Manual) (ver.f7) (English) - Page 74
Samsung Media Hub is your gateway to mobile video like you've never experienced it before. Note: Media Hub usage is based on service availability. Using Media Hub 1. Touch ➔ Media Hub. 2. Read the End-User License Agreement (EULA) and touch Accept to continue or Decline to exit. The Media Hub screen - Samsung SGH-T849 | User Manual (user Manual) (ver.f7) (English) - Page 75
Note: The 5.1 channel sound effect works when earphones or sound is connected through the earphone port only. 4. The following Music Player controls are available: Pause the song. Start the song after being paused. Press and hold to rewind the song. Tap to go to previous song. Press and hold to fast - Samsung SGH-T849 | User Manual (user Manual) (ver.f7) (English) - Page 76
a new name for this playlist, then touch Done. Adding Music to a Playlist To add files to the playlist: 1. From the Home screen, touch ➔ Music. 2. Touch the Playlists tab. 3. Touch the playlist name in which to add music. 4. Touch Add Music. 5. Touch a music file, or touch Select all to add - Samsung SGH-T849 | User Manual (user Manual) (ver.f7) (English) - Page 77
on which users can upload and share videos, and view them in MPEG-4 format. 1. From the Home screen, touch ➔ YouTube. 2. When the screen loads you can begin searching and viewing posted videos. 3. Press ➔ Settings ➔ High quality video on mobile if you prefer high quality output. Multimedia 73 - Samsung SGH-T849 | User Manual (user Manual) (ver.f7) (English) - Page 78
Samsung (specific) applications, or other applications. Samsung applications are those that are associated with specific functions of this device such as: AccuWeather Clock, Analog clock, Calendar, Calendar clock, Daily Briefing, Feeds and Updates, Home screen of this user manual, then a cross - Samsung SGH-T849 | User Manual (user Manual) (ver.f7) (English) - Page 79
alarm, then touch Done. AllShare This application wirelessly synchronizes your Samsung mobile tablet with your TV, streams content and even keeps tabs on who sends text messages with real-time, on-screen monitoring. Samsung's AllShare makes staying connected easy. Important!: You must activate Wi - Samsung SGH-T849 | User Manual (user Manual) (ver.f7) (English) - Page 80
reminder. 1. From the Home screen, touch ➔ Calendar application. The Calendar displays four tabs: • Day: displays the Day the following options: • Go to: displays a specific date. • Delete: allows you to delete All events for saving tablet numbers to your Contacts List is your tablet's built-in memory - Samsung SGH-T849 | User Manual (user Manual) (ver.f7) (English) - Page 81
stocks you want to track. A check mark displays next to the stock selection. 8. Touch Save. 9. Sweep the screen to the left and touch the Tap to get news field. The AP Mobile news for the city displays. 10. Sweep the screen to the left. The schedules, if any were created, display on this - Samsung SGH-T849 | User Manual (user Manual) (ver.f7) (English) - Page 82
display at the bottom of the display: • Clock: displays a clock on the screen. You can select from different clock styles. • Slideshow: displays a slideshow of the photos on the tablet. • Music: allows you to play music on the tablet. You can set up music to play while a slideshow is in progress - Samsung SGH-T849 | User Manual (user Manual) (ver.f7) (English) - Page 83
Adding Music 1. From the Home screen, touch application. ➔ Digital Frame 2. Tap the center of the clock, then tap Music. The music stored on the tablet displays. 3. Touch a song to play it. Email Email enables you to review and create email using most email services. The device alerts you when - Samsung SGH-T849 | User Manual (user Manual) (ver.f7) (English) - Page 84
Connect Use HotSpot Connect to connect to Wi-Fi at thousands of T-Mobile HotSpot locations. For more information, refer to "HotSpot Connections" on page one now and follow the prompts. 3. Follow the on-screen instructions. Latitude Google Latitude allows you and your friends share locations and - Samsung SGH-T849 | User Manual (user Manual) (ver.f7) (English) - Page 85
locate places of interest or a specific address. You can view locations on sky and uses more battery power. Opening Maps 1. From the Home screen, touch ➔ Maps application or following directions, this option resets the map. • Join Latitude display a searchable Google Mobile Help screen. - Terms, - Samsung SGH-T849 | User Manual (user Manual) (ver.f7) (English) - Page 86
tablet. ᮣ From the Home screen, touch the Market application. For more information, refer to "Downloading a New Application" on page 90. Media Hub Samsung other mobile tablets. You can also use the Multi Media Service (MMS) to create multimedia messages to send and receive from other mobile tablets. - Samsung SGH-T849 | User Manual (user Manual) (ver.f7) (English) - Page 87
• Power Saver: sends an alert when the battery level reaches 30 percent efficiency. The alert displays in the notification window. This alert is automatically set to On. Billing This provides a billing summary. Plan Services This screen displays specific information and charges for your current plan - Samsung SGH-T849 | User Manual (user Manual) (ver.f7) (English) - Page 88
Account and My Device are these: • My Account: check usage, pay your T-Mobile bill. • My Device: settings, Tips Tricks, and more. The initial screen displays four tabs: Personalize, Quick Tools, Tips Tricks, and Storage Battery. My Files Organize and store data, images, and more in your own personal - Samsung SGH-T849 | User Manual (user Manual) (ver.f7) (English) - Page 89
, place, or service in which to search Mobile Help web page. - Terms, Privacy & Notices: displays Terms and Conditions for Google mobile tablet settings for your tablet. It includes such settings as: display, security, memory, and any extra settings associated with your tablet. ᮣ From the Home screen - Samsung SGH-T849 | User Manual (user Manual) (ver.f7) (English) - Page 90
selecting the music you want to listen to. Start Up Activate your tablet and purchase a Prepaid Mobile Broadband pass so you can browse the Web and use data on the go using T-Mobile's network. 1. From the Home screen, touch ➔ Start Up application. Important!: If you already have a current Prepaid - Samsung SGH-T849 | User Manual (user Manual) (ver.f7) (English) - Page 91
place for managing your documents online or offline. 1. From the Home screen, touch ➔ ThinkFree Office application. 2. Read the End User License Agreement, then touch Accept if you agree with the terms of use. Four tabs display: • Home: displays the introduction to ThinkFree Office and lists a short - Samsung SGH-T849 | User Manual (user Manual) (ver.f7) (English) - Page 92
(qik) Qik is a mobile video sharing service that allows you to record and share experiences with your family, friends, and your favorite social networks. 1. From the Home screen lens. Video Chat 1. From the Home screen, touch application. ➔ Video Chat 2. Touch - Samsung SGH-T849 | User Manual (user Manual) (ver.f7) (English) - Page 93
for and then the tablet activates a Google search based on what you said. 1. From the Home screen, touch ➔ Voice Search application. 2. Select Agree if you want Google to use location for improved search results and other services, or Disagree to decline. 3. At the Speak now screen speak your search - Samsung SGH-T849 | User Manual (user Manual) (ver.f7) (English) - Page 94
downloads. 1. From the Home screen, touch ➔ Market application. 2. When you open Market for the first time, read the Terms of Service, then touch Accept to continue. . Once you touch OK on this screen you are responsible for using this application on the tablet and the amount of data it uses - Samsung SGH-T849 | User Manual (user Manual) (ver.f7) (English) - Page 95
. Connecting to a Wi-Fi Network When you turn on Wi-Fi, your device searches for available Wi-Fi connections, then displays them on screen. 1. From any screen, sweep your finger downward from the top to display the Notification panel. 2. Touch Wi-Fi to turn Wi-Fi on. Your device automatically scans - Samsung SGH-T849 | User Manual (user Manual) (ver.f7) (English) - Page 96
network is secured, enter the password at the prompt. Manually Add a New Network Connection 1. From the Home screen, press ➔ Settings ➔ Wireless and network ➔ Wi Advanced menu allows you to set up many of the device's Wi-Fi services, including: • Setting the Wi-Fi sleep policy • Viewing the device's - Samsung SGH-T849 | User Manual (user Manual) (ver.f7) (English) - Page 97
device as the mobile hotspot. Note: 3G Mobile Hotspot consumes battery power and uses data service. Charges apply, contact your service provider. 1. Activate to connect and surf the web. Tip: Double tap the screen to zoom in or out. Manually Searching for a HotSpot Connection 1. Activate Wi-Fi. For - Samsung SGH-T849 | User Manual (user Manual) (ver.f7) (English) - Page 98
10. Touch the HotSpot location in which to connect and surf the web. Tip: Double tap the screen to zoom in or out. Web Your tablet is equipped with a Google browser to navigate the mobile web. This section explains how to navigate the browser and use the basic features. Accessing the Internet To - Samsung SGH-T849 | User Manual (user Manual) (ver.f7) (English) - Page 99
word. Viewing Browsing History As you browse the web, Browser keeps track of the pages you visit. 1. From the Home screen, touch the Web application. 2. Touch the icon, then touch the History tab. The pages you visited display under the Today heading. Clearing Your Browsing History 1. From the Home - Samsung SGH-T849 | User Manual (user Manual) (ver.f7) (English) - Page 100
Viewing the Most visited web pages 1. From the Home screen, touch the Web application. 2. Touch the icon, then touch the History tab. 3. Touch the Most visited tab. The most visited web sites display in order. 4. Touch & hold a page in the list, then select one of the following options: • Open: - Samsung SGH-T849 | User Manual (user Manual) (ver.f7) (English) - Page 101
your screen. Uncheck to view pages as designed for a computer screen, default storage for bookmarks to the Tablet or Memory card. Privacy settings cookies: webpages store, read, and update cookies, for your convenience. Some password permits websites with location-specific content to ask whether you - Samsung SGH-T849 | User Manual (user Manual) (ver.f7) (English) - Page 102
problems, such as outdated or invalid certificates. Advanced settings • Website settings: opens a screen so you can view advanced settings for particular websites. • Reset applications are safe to download. In order to protect your tablet and data, use Android Market to install web applications. For - Samsung SGH-T849 | User Manual (user Manual) (ver.f7) (English) - Page 103
and exchange information without entering a pascode or PIN. 1. From the Home screen, press ➔ Settings ➔ Wireless and network ➔ Bluetooth settings. 2. Touch Bluetooth set up many of the characteristics of your device's Bluetooth service, including: • Entering or changing the name your device uses - Samsung SGH-T849 | User Manual (user Manual) (ver.f7) (English) - Page 104
and computers. Tethering Use Tethering to share your device's mobile data connection through USB. Tip: Tethering works with Windows target device to your device using a USB data cable. 2. From the Home screen, press and network ➔ Tethering. Virtual Private Networks ➔ Settings ➔ Wireless Use - Samsung SGH-T849 | User Manual (user Manual) (ver.f7) (English) - Page 105
, browse featured applications and download Kies Mini at: www.samsungapps.com. Connecting with Samsung Kies 1. Install Samsung Kies Mini software on your PC. 2. From the Home screen, touch ➔ Settings ➔ Wireless and networks ➔ USB settings ➔ Kies (Firmware update). 3. Using an optional PC data - Samsung SGH-T849 | User Manual (user Manual) (ver.f7) (English) - Page 106
memory card. Note: To use any downloaded market application that requires a USB connection between your tablet and your PC, you should first set the USB setting to Mass storage. 2. From the Home screen, touch ➔ Settings ➔ Wireless and networks ➔ USB settings ➔ Mass storage. 3. Press the Home key to - Samsung SGH-T849 | User Manual (user Manual) (ver.f7) (English) - Page 107
alarm to act as a reminder. 1. From the Home screen, touch ➔ Calendar application. The Calendar displays four tabs: • Day: displays the Day view. • Week: Press and select one of the following options: • Go to: displays a specific date. • Delete: allows you to delete All events, All events before - Samsung SGH-T849 | User Manual (user Manual) (ver.f7) (English) - Page 108
for the alarm to repeat. • Label: Enter a name for the alarm. 4. Touch Done to save the alarm. 104 Deleting Alarms 1. From the Home screen, touch application. ➔ Alarm Clock 2. Press ➔ Delete alarm. 3. Touch alarms to mark them for removal, or touch Select all. 4. Touch Delete to remove the - Samsung SGH-T849 | User Manual (user Manual) (ver.f7) (English) - Page 109
World Clock To access the World Clock: 1. From the Home screen, touch ➔ World clock application. 2. Press ➔ for these options: • Add city: Choose a city to display. • Remove: Select cities to remove from the display. • DST settings: Enable - Samsung SGH-T849 | User Manual (user Manual) (ver.f7) (English) - Page 110
Wi-Fi is active. Wi-Fi settings Once set up for Wi-Fi connectivity, your tablet automatically uses Wi-Fi, when available, for all your mobile tablet services. 1. From the Home screen, touch ➔ Settings ➔ Wireless and network ➔ Wi-Fi settings. 2. The available connection types display with an - Samsung SGH-T849 | User Manual (user Manual) (ver.f7) (English) - Page 111
device must support WPS and be tablet using a Wi-Fi connection. The Internet is available on connected devices to share your 3G network. Mobile AP settings Follow these steps to set up a Mobile AP connection: 1. From the Home screen, touch ➔ Settings ➔ Wireless and network ➔ Mobile AP. 2. Tap Mobile - Samsung SGH-T849 | User Manual (user Manual) (ver.f7) (English) - Page 112
device. 2. Locate the Galaxy Tab_# # # # device and connect. The paired device can use the internet with Mobile AP. Note: Activating Wi-Fi and connection procedures differ, depending on the type of device connecting to the tablet. Adding a Wi-Fi Network 1. From the Home screen, touch and network - Samsung SGH-T849 | User Manual (user Manual) (ver.f7) (English) - Page 113
OK. Tethering and Portable Hotspots This option allows you to share your tablet's mobile data connection using the USB connection or as a portable Wi-Fi hotspot. 1. From the Home screen, touch ➔ Settings ➔ Wireless and network ➔ Tethering. 2. Tap USB tethering. A checkmark indicates activation - Samsung SGH-T849 | User Manual (user Manual) (ver.f7) (English) - Page 114
Data roaming allows you to connect to your service provider's partner networks and access data services when you are out of your service providers area of coverage. 1. From the Home screen, touch ➔ Settings ➔ Wireless and network ➔ Mobile networks. 2. Touch Data roaming. Access Point Names To - Samsung SGH-T849 | User Manual (user Manual) (ver.f7) (English) - Page 115
to a network manually, or touch Automatic to allow the device to automatically select a network. USB Settings 1. From the Home screen, touch ➔ Settings ➔ Wireless and network ➔ USB settings. 2. Select one of the following USB settings: • Kies (Firmware update): Samsung Kies Mini is a software - Samsung SGH-T849 | User Manual (user Manual) (ver.f7) (English) - Page 116
Mass storage when you download market applications that require a USB connection between the tablet and PC. Sound Settings From this menu you can control the sounds on the tablet. ᮣ From the Home screen, touch ➔ Settings ➔ Sound settings. 112 The following options display: Silent mode Silent mode - Samsung SGH-T849 | User Manual (user Manual) (ver.f7) (English) - Page 117
mark displayed next to these features indicates active status. Screen Lock Sounds This option plays a sound when you lock or unlock the tablet's screen. 1. From the Home screen, touch ➔ Settings ➔ Sound settings. 2. Touch Screen lock sounds. A checkmark indicates activation. Changing Your Settings - Samsung SGH-T849 | User Manual (user Manual) (ver.f7) (English) - Page 118
: configures the LCD Brightness levels. Touch Automatic brightness to allow the tablet to self-adjust and touch OK. • White color density: allows saving mode: allows you to conserve power because the tablet analyzes the displayed screen image and automatically adjusts the LCD brightness. • TV out: - Samsung SGH-T849 | User Manual (user Manual) (ver.f7) (English) - Page 119
Pattern Settings To secure data and limit tablet access, set the tablet to require a screen unlock pattern each time you turn on the device, or every time the tablet wakes up from sleep mode (when the screen automatically turns off). You can unlock the screen by using a pattern, PIN, or password - Samsung SGH-T849 | User Manual (user Manual) (ver.f7) (English) - Page 120
as you enter it. Setting an Unlock Pattern Creating a screen unlock pattern increases security on the tablet. When you enable the User visible pattern field, you will draw an unlock pattern on the screen whenever you want to unlock the tablet's buttons or touch screen. When you activate the User - Samsung SGH-T849 | User Manual (user Manual) (ver.f7) (English) - Page 121
the pattern lock, PIN lock, or password lock. 1. From the Home screen, touch ➔ Settings ➔ Location and security. 2. Touch Screen unlock settings ➔ None. All the screen lock settings are cleared. Resetting Phone Passwords You can reset all the phone passwords by doing the following: 1. From the Home - Samsung SGH-T849 | User Manual (user Manual) (ver.f7) (English) - Page 122
and password protected. 1. From the Home screen, touch ➔ Settings ➔ Location and security the storage (SD card or tablet memory) of all contents and reset the credentials password. Applications This configured with system software not provided by or supported by Google or any other company, end-users - Samsung SGH-T849 | User Manual (user Manual) (ver.f7) (English) - Page 123
You can view and control currently running services, or use the device for application development on your tablet and clear the data, cache, or defaults. ᮣ From the Home screen, touch ➔ From the Home screen, touch ➔ Settings ➔ Applications ➔ Manage applications. 2. Touch the tab for the application - Samsung SGH-T849 | User Manual (user Manual) (ver.f7) (English) - Page 124
Swype, and more. 1. From the Home screen, touch ➔ Settings ➔ Applications ➔ Running services The screen displays all the processes that are running. through the USB port, you must use a screen saver to keep the device awake. Without a screen saver, the tablet will disconnect from a Wi-Fi, 2G (Edge - Samsung SGH-T849 | User Manual (user Manual) (ver.f7) (English) - Page 125
Manage Accounts, touch the account settings to modify. For more information, refer to "Accounts" on page 44. Privacy Settings Location settings, backup configurations, or reset the tablet to erase all personal data. ᮣ From the Home screen, touch ➔ Settings ➔ Privacy. Changing Your Settings 121 - Samsung SGH-T849 | User Manual (user Manual) (ver.f7) (English) - Page 126
Mobile backup and restore 1. From the Home screen, touch ➔ Settings ➔ reset your tablet and sound settings to the factory default settings. 1. From the Home screen, touch ➔ Settings ➔ Privacy. 2. Touch Factory data reset then touch Reset Tablet ➔ Erase everything. The tablet resets to the factory - Samsung SGH-T849 | User Manual (user Manual) (ver.f7) (English) - Page 127
to display the menus. You can also set on-screen keyboard options. ᮣ From the Home screen, touch ➔ Settings ➔ Locale and text. Language Settings To set the language that the menus display on the tablet: 1. From the Home screen, touch ➔ Settings ➔ Locale and text ➔ Select locale. 2. Select a language - Samsung SGH-T849 | User Manual (user Manual) (ver.f7) (English) - Page 128
can configure the tablet to use the Samsung keypad for predictive text, ABC mode, Symbols, or numbers. 1. From the Home screen, touch ➔ screen input. Move the slider between Fast Response (speed) or Error Tolerant (accuracy) and touch OK. Help • Swype help: allows you to view the on-line user manual - Samsung SGH-T849 | User Manual (user Manual) (ver.f7) (English) - Page 129
Samsung Keypad Settings From this menu you can set on-screen keyboard options. 1. From the Home screen, touch ➔ Settings ➔ Locale and text ➔ Samsung . 2. Touch the Word completion field to enable word completion. Your tablet predicts how to complete the word typed. 3. Touch the Word completion - Samsung SGH-T849 | User Manual (user Manual) (ver.f7) (English) - Page 130
7. Touch the Auto-substitution field to automatically replace words that you are typing. This option assists verbal readout of onscreen data such as messages and contact information. 1. From the Home screen, touch ➔ Settings ➔ Voice input and output. 2. Touch Voice recognition settings and select - Samsung SGH-T849 | User Manual (user Manual) (ver.f7) (English) - Page 131
From the Home screen, touch ➔ Settings ➔ Accessibility. 2. Tap Accessibility to activate the feature, then select the services for which you Home screen, touch ➔ Settings ➔ Date and time. 2. Touch Automatic to allow the network set the date and time. Important!: Deactivate Automatic to manually set - Samsung SGH-T849 | User Manual (user Manual) (ver.f7) (English) - Page 132
and other tablet information such as the model number, firmware version, baseband version, kernal version, and software build number. To access tablet information: ᮣ From the Home screen, touch ➔ Settings ➔ About Tablet. The following information displays: • Status: displays the battery status, the - Samsung SGH-T849 | User Manual (user Manual) (ver.f7) (English) - Page 133
Galaxy Tab. The terms "GALAXY" or "mobile device" will be used in this section to refer to your Galaxy Tab. Read this information before using your GALAXY. Exposure to Radiofrequency (RF) Signals Although GALAXY specifically to RF exposure from wireless phones, it may apply similarly to GALAXY when - Samsung SGH-T849 | User Manual (user Manual) (ver.f7) (English) - Page 134
Research Results to Date: Is there a connection between RF and certain health problems? The results of most studies conducted to date say no. In addition, attempts and adverse health outcomes. Still the scientific community has supported additional research to address gaps in knowledge. Some of - Samsung SGH-T849 | User Manual (user Manual) (ver.f7) (English) - Page 135
continues to monitor developments in this field. International Cohort Study on Mobile Phone Users (COSMOS) The COSMOS study aims to conduct long- phone industry to take a number of steps, including the following: • Support-needed research on possible biological effects of RF for the type of signal - Samsung SGH-T849 | User Manual (user Manual) (ver.f7) (English) - Page 136
Head from RF Radiation Since there are no known risks from exposure to RF emissions from cell phones, there is no reason to believe that accessories which claim to shield the head from those emissions reduce risks. Some products that claim to shield the user from RF absorption use special phone - Samsung SGH-T849 | User Manual (user Manual) (ver.f7) (English) - Page 137
any health hazard exists. Additional information on the safety of RF exposures from various sources can be obtained from the following organizations (updated 1/1/2010): • FCC RF Safety Program: http://www.fcc.gov/oet/rfsafety/ • Environmental Protection Agency (EPA): http://www.epa.gov/radiation - Samsung SGH-T849 | User Manual (user Manual) (ver.f7) (English) - Page 138
from industry, government, and academia after extensive reviews of the scientific literature related to the biological effects of RF energy. The exposure limit set by the FCC for wireless mobile devices employs a unit of measurement known as the Specific Absorption Rate (SAR). The SAR is a measure - Samsung SGH-T849 | User Manual (user Manual) (ver.f7) (English) - Page 139
particular model GALAXY, this site uses the FCC ID number A3LSGHT849. This number can be confirmed by looking on the rear case of your GALAXY. Follow the instructions on the website and it should provide values for typical or maximum SAR for a particular mobile device. Additional product specific - Samsung SGH-T849 | User Manual (user Manual) (ver.f7) (English) - Page 140
suspect damage to the GALAXY or battery, take it to a service center for inspection. • Never use any charger or battery that is damaged in any way. Important!: Use only Samsung-approved batteries, and recharge your battery only with Samsung-approved chargers which are specifically designed for your - Samsung SGH-T849 | User Manual (user Manual) (ver.f7) (English) - Page 141
environment and encourages its customers to recycle Samsung mobile devices and genuine Samsung accessories, and other unwanted electronics, in accordance with local regulations and through an approved recycler. Proper disposal of your mobile device and its battery is not only important for safety - Samsung SGH-T849 | User Manual (user Manual) (ver.f7) (English) - Page 142
broken or cracked as this could cause injury to you. WARRANTY DISCLAIMER: PROPER USE OF A TOUCH-SCREEN MOBILE DEVICE If your mobile device has a touch-screen display, please note that a touch-screen responds best to a light touch from the pad of your finger or a non-metallic stylus. Using excessive - Samsung SGH-T849 | User Manual (user Manual) (ver.f7) (English) - Page 143
services which may be used on GALAXY to make phone calls do not support 911 calls and are only intended for talking with friends. Care and Maintenance Your mobile for many years: Keep your Samsung Mobile Device away from: Liquids of any kind Keep the mobile device dry. Precipitation, humidity, and - Samsung SGH-T849 | User Manual (user Manual) (ver.f7) (English) - Page 144
drop, knock, or shake the mobile device. Rough handling can break internal circuit boards. Paint Do not paint the mobile device. Paint can clog the . Individual susceptibility to noise-induced hearing loss and potential hearing problem varies. Additionally, the amount of sound produced by a portable - Samsung SGH-T849 | User Manual (user Manual) (ver.f7) (English) - Page 145
You should follow some common sense recommendations when using any portable audio device: • Always turn the volume down before plugging the earphones into an audio source. • Set the volume in a quiet environment and select the lowest volume at which you can hear adequately. • Be aware that you can - Samsung SGH-T849 | User Manual (user Manual) (ver.f7) (English) - Page 146
or when it may cause interference or danger. When connecting the mobile device or any accessory to another device, read its user's guide for detailed safety instructions. Do not connect incompatible products. Using Your Mobile Device Near Other Electronic Devices Most modern electronic equipment is - Samsung SGH-T849 | User Manual (user Manual) (ver.f7) (English) - Page 147
a potentially explosive atmosphere and obey all signs and instructions. Sparks in such areas could cause an explosion or fire resulting in bodily injury or even death. Users are advised to switch the mobile device off while at a refueling point (service station). Users are reminded of the need to - Samsung SGH-T849 | User Manual (user Manual) (ver.f7) (English) - Page 148
to operate this equipment. Only use approved batteries, antennas, and chargers. The use of any unauthorized accessories may be dangerous and void the mobile device warranty if said accessories cause damage or a defect to the mobile device. Although your mobile device is quite sturdy, it is a complex - Samsung SGH-T849 | User Manual (user Manual) (ver.f7) (English) - Page 149
to the aircraft's operation. Check with appropriate authorities before using any function of a mobile device while on an aircraft. • Failure to observe these instructions may lead to the suspension or denial of network services to the offender, or legal action, or both. Health and Safety Information - Samsung SGH-T849 | User Manual (user Manual) (ver.f7) (English) - Page 150
SAMSUNG's Tablets and accessories ("Products") are free from defects in material and workmanship under normal use and service for the period commencing upon the date of purchase and continuing for the following specified period of time after that date: Phone Batteries (Including Internal Batteries - Samsung SGH-T849 | User Manual (user Manual) (ver.f7) (English) - Page 151
cover any battery if (i) the battery has been charged by a battery charger not specified or approved by SAMSUNG for charging the battery, (ii) any of the seals on the battery are broken or show evidence of tampering, or (iii) the battery has been used in equipment other than the SAMSUNG Tablet for - Samsung SGH-T849 | User Manual (user Manual) (ver.f7) (English) - Page 152
THE INSTRUCTION MANUAL SHALL LASTS, SO THE ABOVE LIMITATION MAY NOT APPLY TO YOU. IN ADDITION, SAMSUNG SHALL NOT BE LIABLE FOR ANY DAMAGES OF ANY KIND RESULTING FROM THE EXCLUSION MAY NOT APPLY TO YOU. 148 THIS WARRANTY GIVES YOU SPECIFIC LEGAL RIGHTS, AND YOU MAY ALSO HAVE OTHER RIGHTS, WHICH VARY - Samsung SGH-T849 | User Manual (user Manual) (ver.f7) (English) - Page 153
allocates risk of Product failure between Purchaser and SAMSUNG, and SAMSUNG's Product pricing reflects this allocation of risk and the limitations of liability contained in this Limited Warranty. The agents, employees, distributors, and dealers of SAMSUNG are not authorized to make modifications to - Samsung SGH-T849 | User Manual (user Manual) (ver.f7) (English) - Page 154
and syncronization 74 121 adding a shortcut to the Home screen 28 Android widget 28 adding and removing home pages 19 89 YouTube 27, 89 Applications and Development 74 B Battery charging 6 low battery indicator 7 saving power 8 wall charger 6 Bluetooth about 98 paring devices 99 settings 99 - Samsung SGH-T849 | User Manual (user Manual) (ver.f7) (English) - Page 155
72 creating and sending messages 54 customizing home screens 20 D Deleting a contact 46 Deleting Factory data reset 36 Feeds and Updates 30 Feeds and updates 30 G Gallery opening 69 viewing a photo from 69 Get friends 48 Getting Started 4 Locking/Unlocking the tablet 8 SD card 5 Switching tablet - Samsung SGH-T849 | User Manual (user Manual) (ver.f7) (English) - Page 156
Internet 94 J Joining contact information 47 L Low battery indicator 7 M Managing messages 55 Marking a contact signing into Google Mail 57 Types of Messages 54 Mobile Web 94 mounting the SD card 34 Music the 18 O On/off switch 7 Overview Home screen 31 P Phone switching on/off 7 Photos editing - Samsung SGH-T849 | User Manual (user Manual) (ver.f7) (English) - Page 157
using 42 Synchronizing feeds and updates 30 Synchronizing applications with the Contacts list 48 system recovery Android 36 T Tablet icons 16 Text Input Methods 38 Threaded messages overview 55 Time Management , calendar 76 103 Tools Camera 62 Troubleshooting rebooting the tablet 37 safe mode 37 - Samsung SGH-T849 | User Manual (user Manual) (ver.f7) (English) - Page 158
W Warranty Information 146 Web 94 Web applications enable downloading 98 Widgets , Google Talk 26 86 My Account 25 , Settings 25 85 Wi-Fi about 91 activating 91 advanced settings 92 connecting to 91 deactivating 91 Windows Media Player synchronizing with 102 154
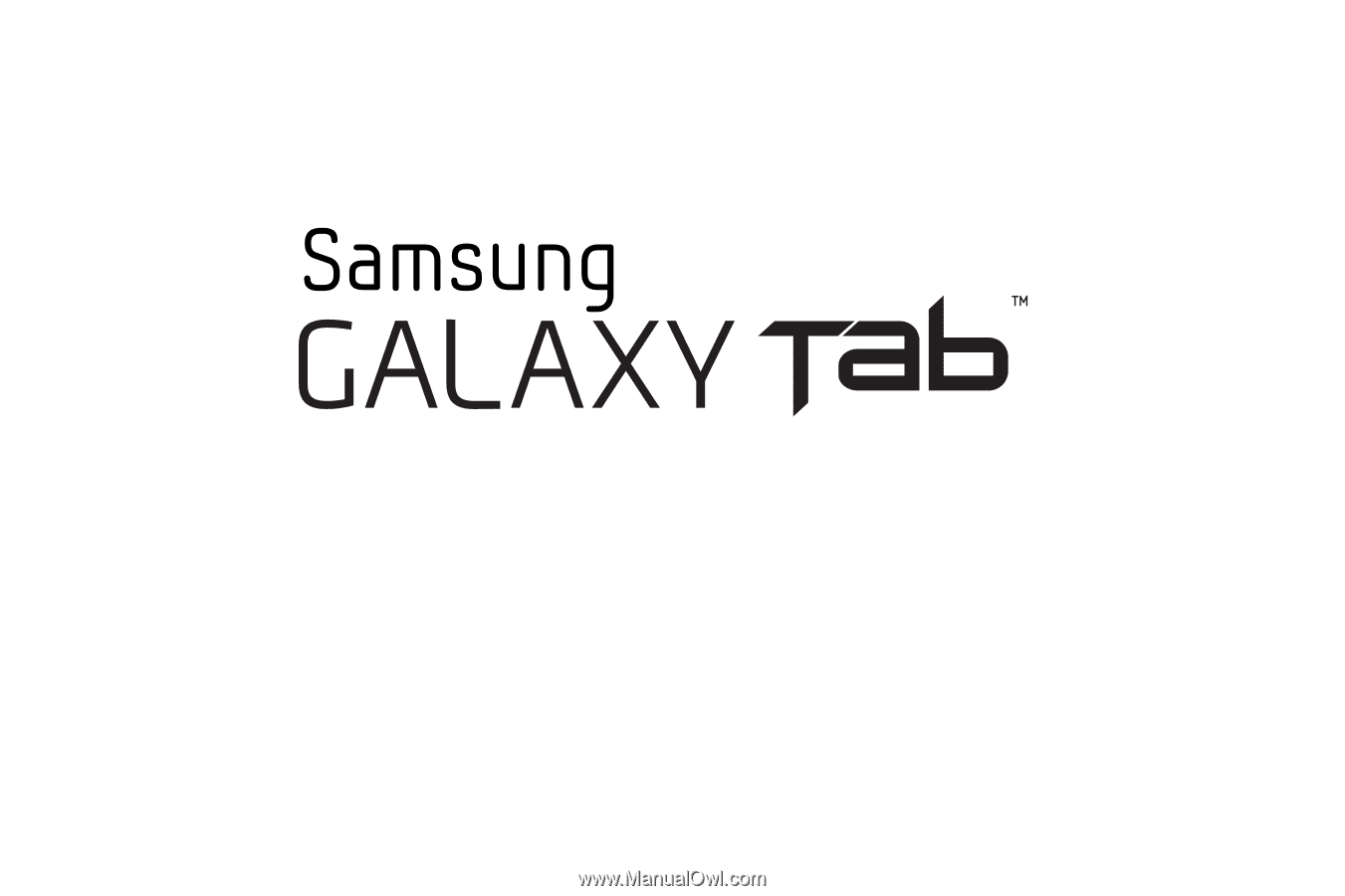
P
ORTA
B
L
E
A
L
L
D
I
G
I
TA
L
M
O
B
I
L
E
D
E
V
I
C
E
User Manual
Please read this manual before operating your
tablet, and keep it for future reference.