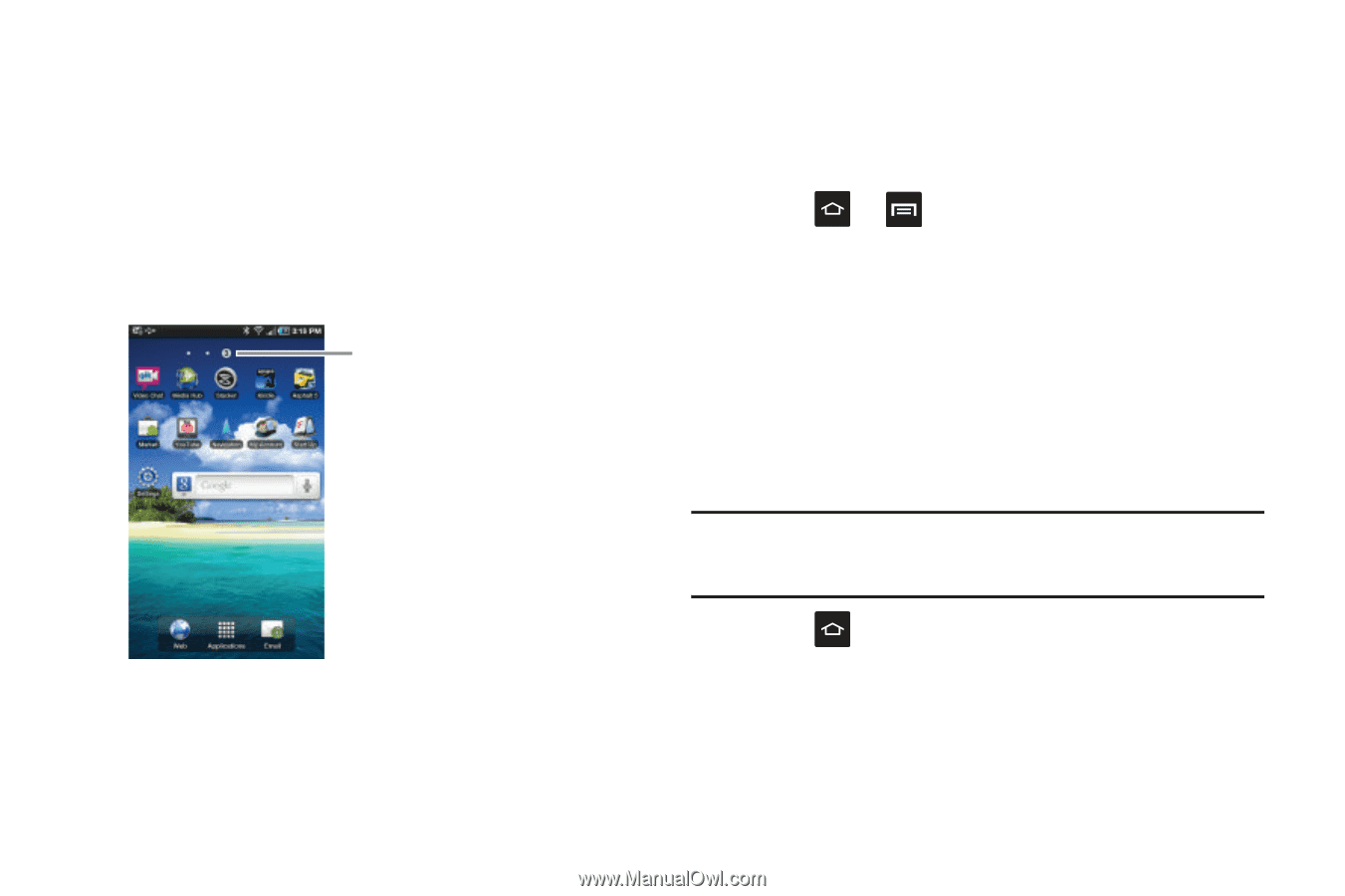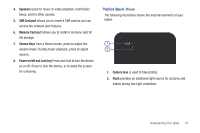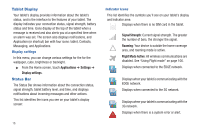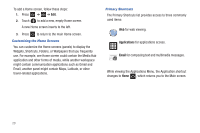Samsung SGH-T849 User Manual (user Manual) (ver.f7) (English) - Page 23
Home Screen, Adding and Removing Home s
 |
UPC - 610214625366
View all Samsung SGH-T849 manuals
Add to My Manuals
Save this manual to your list of manuals |
Page 23 highlights
Home Screen The Home screen is the starting point for using the applications on your tablet. There are five available panels, each populated with default shortcuts or applications. You can customize each of these panels and add additional panels (up to four additional). As you transition from panel to panel, the panel counter (located at the top of the screen) displays the current panel number in a white circle. Panel Counter ᮣ Slide your finger horizontally to the left and right on the screen to view the panels. Adding and Removing Home Pages Your tablet comes with five Home screens. You can remove Home screens and then add Home screens later if you want. To remove a Home screen, follow these steps: 1. Press ➔ ➔ Edit. 2. Scroll to the Home screen you want to remove, then touch and hold, then drag the screen over the Remove icon (trash can) and release it. As you place the screen in the trash, the Remove icon turns red. 3. If any shortcuts are on the screen you are removing, a pop-up asks you to confirm the deletion. Note: Removing a screen does not delete it or any widgets or shortcuts on the screen. All the screens, widgets, and shortcuts are available for future use. 4. Press to return to the main Home screen. Understanding Your tablet 19