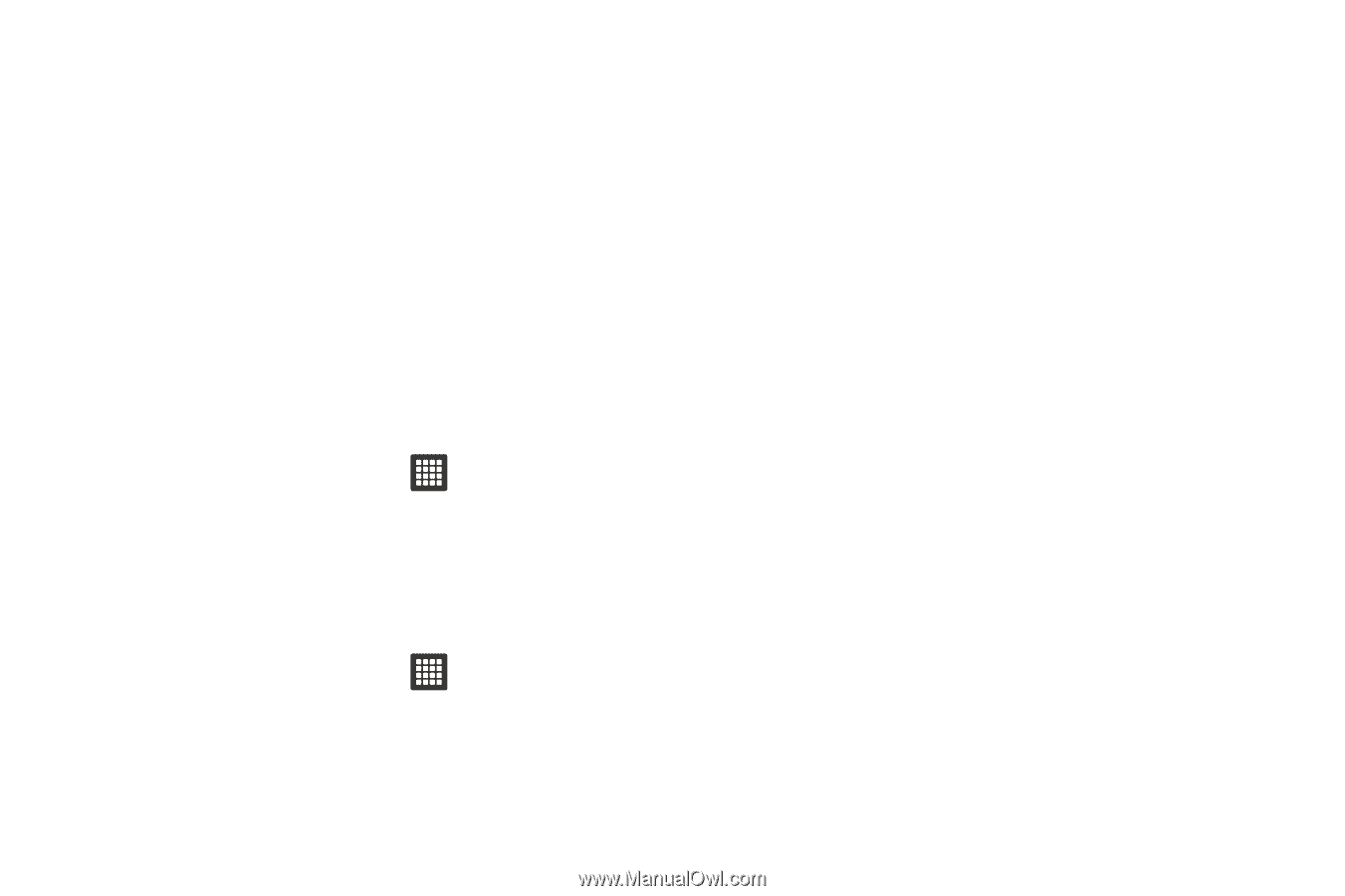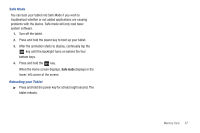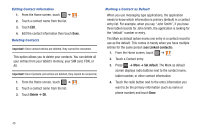Samsung SGH-T849 User Manual (user Manual) (ver.f7) (English) - Page 46
Using the Swype Keyboard, Settings, Locale, and text, Select input method, Swype, Word prediction - model
 |
UPC - 610214625366
View all Samsung SGH-T849 manuals
Add to My Manuals
Save this manual to your list of manuals |
Page 46 highlights
Using the Swype Keyboard Swype™ is a text input method that allows you to enter a word by sliding your finger or stylus from letter to letter, lifting your finger between words. SWYPE uses error correcting algorithms and a language model to predict the next word. SWYPE also includes a touch predictive text system. Enabling and Configuring SWYPE If you configure another keyboard you must enable SWYPE again to use the SWYPE keyboard. When SWYPE is enabled there is no normal keyboard functionality. To enable SWYPE: 1. From the Home screen, touch and text. ➔ Settings ➔ Locale 2. Touch Select input method, then touch Swype. SWYPE Settings To configure Swype settings: 1. From the Home screen, touch and text ➔ Swype. ➔ Settings ➔ Locale 2. Touch one of the following Swype settings to activate the setting: • Language: allows you to select the current text input language. Default language is US English. • Word prediction: predicts words as you are typing. • Audio feedback: turns on sounds generated by the Swype application. • Vibrate on keypress: activates a vibration sensation as you enter text using the keypad. • Enable tip indicator: turns on a flashing indicator for quick help. Swype Text Entry Tips You can access the SwypeTips application and watch a video or tutorial on using Swype. You can also use the following Swype text entry tips. • Create a squiggle (like an S shape) to create a double letter (such as pp in apple). • Touch and hold a key to view the punctuation menu then make a selection. • Move your finger or stylus over the apostrophe to enter contractions. • Double-touch on the word you want to change to correct a misspelled word, then touch the delete key to erase one character. Touch and hold the delete key to erase an entire word. 42