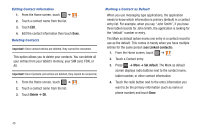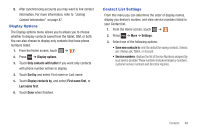Samsung SGH-T849 User Manual (user Manual) (ver.f7) (English) - Page 48
Contacts, Accounts, Contacts List, Accounts & sync, Background data, Add account
 |
UPC - 610214625366
View all Samsung SGH-T849 manuals
Add to My Manuals
Save this manual to your list of manuals |
Page 48 highlights
Section 5: Contacts Accounts From the Accounts menu you decide if you want applications to synchronize, send, and receive data at any given time, or if you want the applications to synchronize automatically. After determining how you want the accounts to synchronize, indicate which account to synchronize with your Contacts list. 1. Sign in to your Google account. 2. From the Home screen, touch ➔ Accounts & sync. 3. From the General sync settings section, touch one of the following options: • Background data: allows your tablet to use data in the background. • Auto-sync: automatically synchronizes your data with the tablet. 4. From the Manage accounts area, tap next to the account you want to synchronize with your tablet. 5. Tap Add account to create a new account. 6. Tap an account type to add. 7. Follow the on-screen instructions. The selected account type synchronizes with your Contacts list. 44 Contacts List This section explains how to use and manage your Contacts List. You can save tablet numbers to your tablet's memory. Creating a Contact The default storage location for saving tablet numbers to your Contacts List is your tablet's built-in memory. Note: Before you can save a contact to the tablet, Contact settings must be set to Save new contacts to tablet. Note: When storing an entry into your SIM card, note that only the Name, and Number are saved. To save additional information for a particular contact, such as notes, email, dates, etc., it is important to save that Contact into your tablet's onboard memory. 1. From the Home screen, touch ➔ . 2. Touch to create a contact. 3. Select the location in which to save the contact. Choices are: Tablet, or Google. 4. Tap the First name and Last name fields and enter a name for this contact.