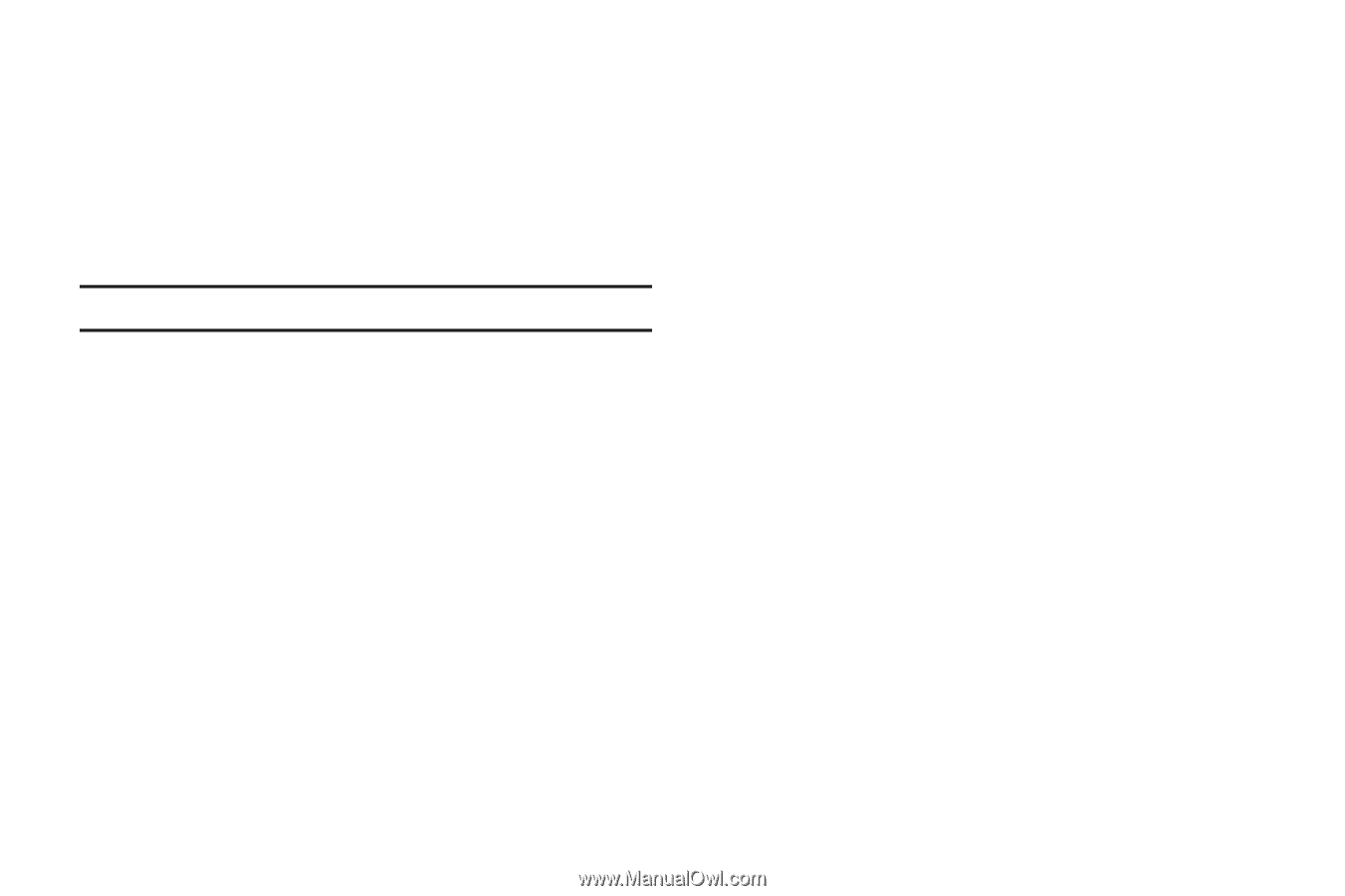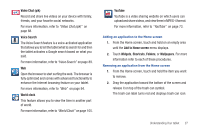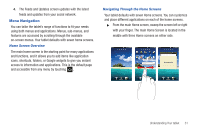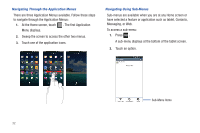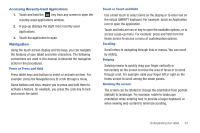Samsung SGH-T849 User Manual (user Manual) (ver.f7) (English) - Page 32
Add to Home screen, Y! Finance Clock - update
 |
UPC - 610214625366
View all Samsung SGH-T849 manuals
Add to My Manuals
Save this manual to your list of manuals |
Page 32 highlights
Add to Home screen Using the Add to Home feature you can add shortcuts such as Widgets, Shortcuts, Folders, or Wallpapers. Adding a Widget 1. From the Home screen, touch and hold an empty area until the Add to Home screen pop-up menu displays. Important!: A Google account password is required for Google applications. 2. Touch Widgets. 3. Touch one of the widgets: AccuWeather Clock, Analog clock, Calendar, Calendar clock, Daily Briefing, Feeds and Updates, Google Search, Home screen tips, Latitude, Market, Picture frame, Power control, Program Monitor, Slacker Radio, Y! Finance Clock, or YouTube. The widget displays on one of the Home screen panels. Adding a Shortcut Using this feature you can add shortcuts such as applications, a bookmarked web page, contact, a direct message contact, the directions & navigation application, Email, a google Mail label, Google Latitude, or settings shortcut. 1. From the Home screen, touch and hold an empty area until the Add to Home Screen pop-up menu displays. 2. Touch Shortcuts. 3. Select a shortcut to add to the Home screen: Applications, Bookmark, Contact, Direct message, Directions & Navigation, Latitude, or Settings. 4. Touch the shortcut object. The selected object is added to the Home screen as a shortcut. 28