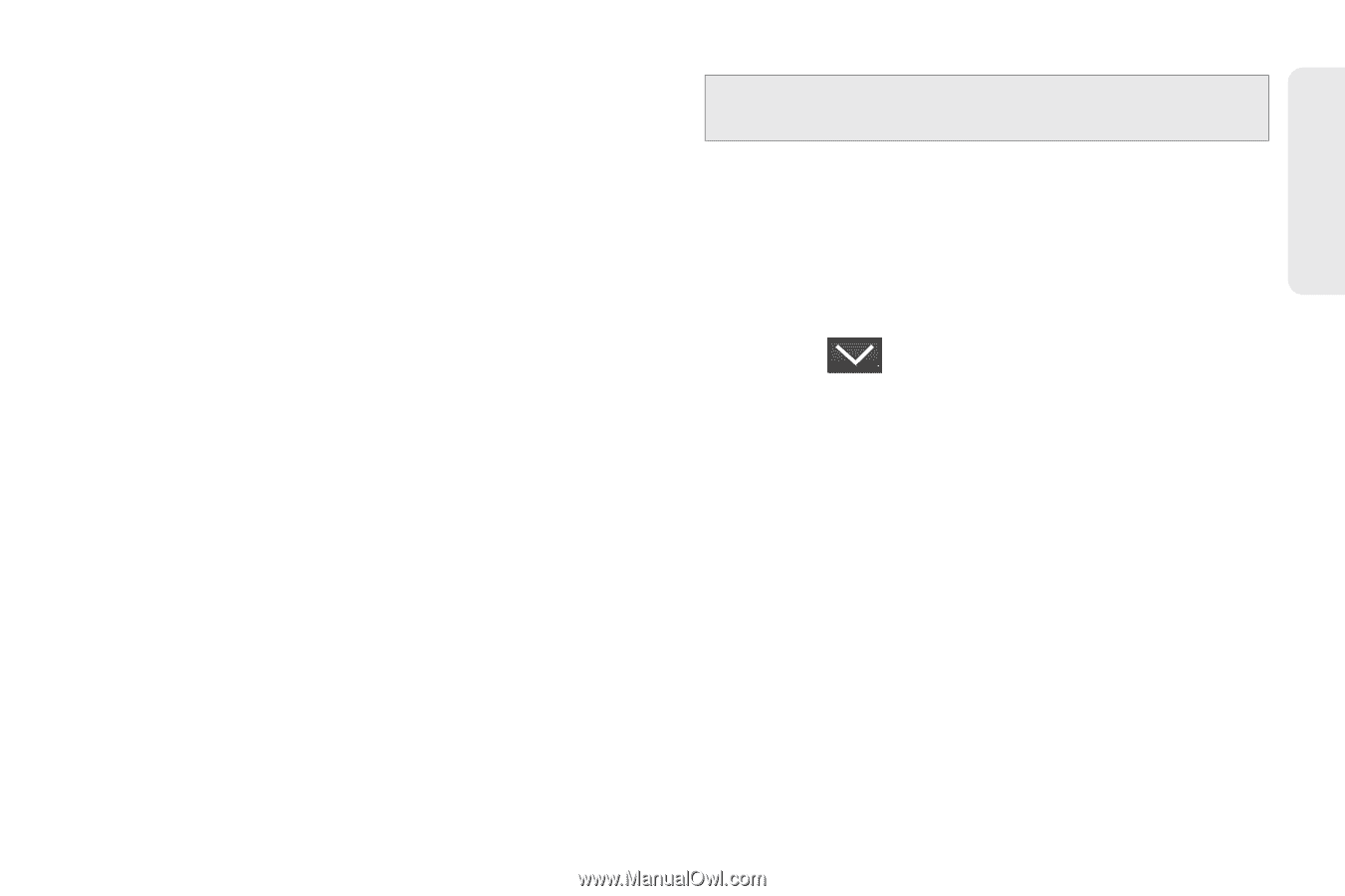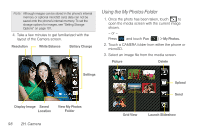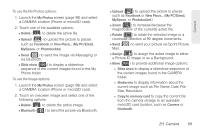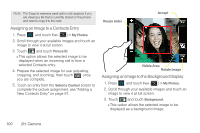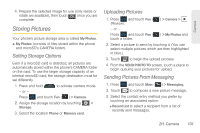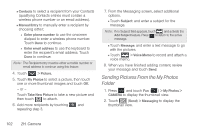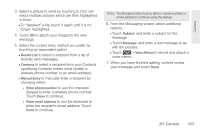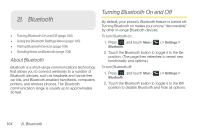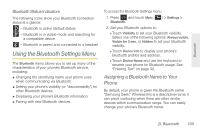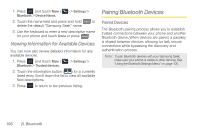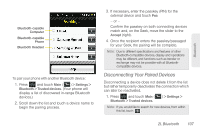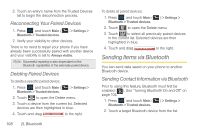Samsung SPH-M350 User Manual (user Manual) (ver.f7) (English) - Page 113
Recent List, Contacts, Manual Entry, Enter phone number, Enter email address, Subject, Message
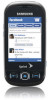 |
View all Samsung SPH-M350 manuals
Add to My Manuals
Save this manual to your list of manuals |
Page 113 highlights
Camera 3. Select a picture to send by touching it. (You can select multiple pictures which are then highlighted in blue.) Ⅲ To "deselect" a file, touch it again until it is no longer highlighted. 4. Touch OK to attach your images to the new message. 5. Select the contact entry method you prefer by touching an associated option: Ⅲ Recent List to select a recipient from a list of recently sent messages. Ⅲ Contacts to select a recipient from your Contacts (qualifying Contacts entries must contain a wireless phone number or an email address). Ⅲ Manual Entry to manually enter a recipient by choosing either: ● Enter phone number to use the onscreen dialpad to enter a wireless phone number. Touch Done to continue. ● Enter email address to use the keyboard to enter the recipient's email address. Touch Done to continue. Note: The Recipient entry must be either a mobile number or email address to continue using this feature. 6. From the Messaging screen, select additional options. Ⅲ Touch Subject: and enter a subject for the message. Ⅲ Touch Message: and enter a text message to go with the pictures. Ⅲ Touch > Voice Memo to record and attach a voice memo. 7. When you have finished adding content, review your message and touch Send. 2H. Camera 103