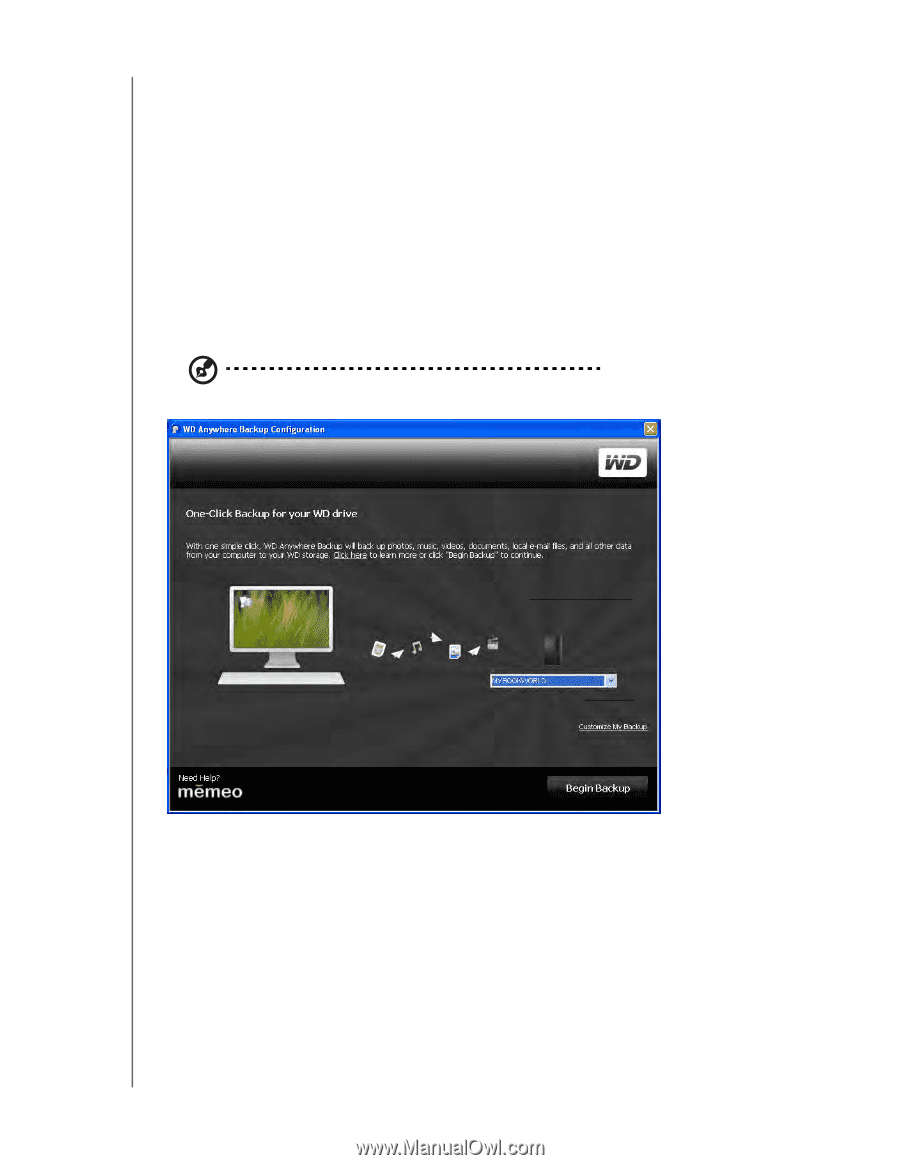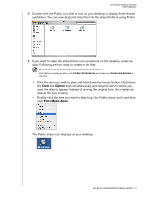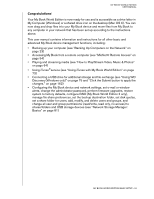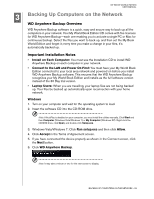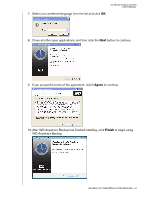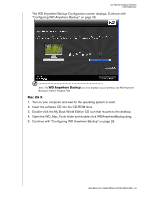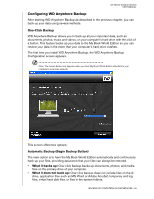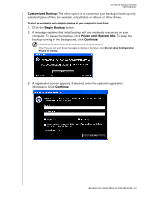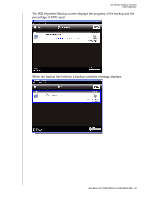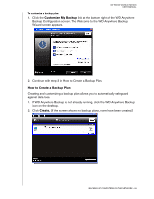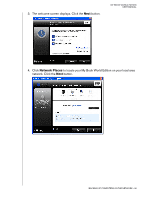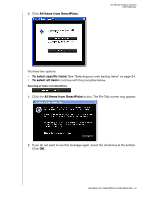Western Digital WD20000H1NC User Manual - Page 32
Configuring WD Anywhere Backup, One-Click Backup, Automatic Backup (Begin Backup Button)
 |
View all Western Digital WD20000H1NC manuals
Add to My Manuals
Save this manual to your list of manuals |
Page 32 highlights
MY BOOK WORLD EDITION USER MANUAL Configuring WD Anywhere Backup After starting WD Anywhere Backup as described in the previous chapter, you can back up your data using several methods. One-Click Backup WD Anywhere Backup allows you to back up all your important data, such as documents, photos, music and videos, on your computer's hard drive with the click of a button. This feature backs up your data to the My Book World Edition so you can restore your data in the event that your computer's hard drive crashes. The first time you install WD Anywhere Backup, the WD Anywhere Backup Configuration screen appears. Note: The screen below only appears when you have My Book World Edition attached to your computer's local area network. This screen offers two options: Automatic Backup (Begin Backup Button) The main option is to have the My Book World Edition automatically and continuously back up your files, providing assurance that your files can always be restored. • What it backs up: One-click backup backs up documents, photos, and media files on the primary drive of your computer. • What it does not back up: One-click backup does not include files on the A: drive, application files such as MS Word or Adobe Acrobat, temporary and log files, virtual hard disk files, or files in the system folders. BACKING UP COMPUTERS ON THE NETWORK - 26