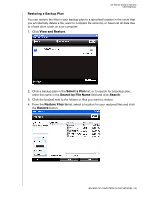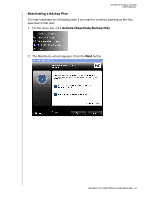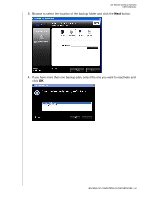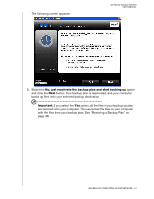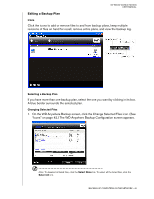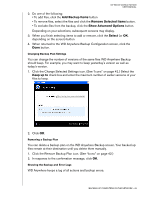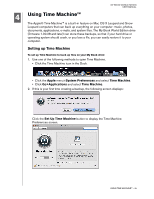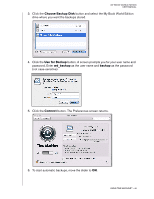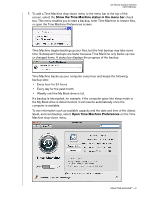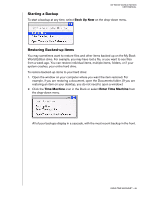Western Digital WD20000H1NC User Manual - Page 49
Changing Backup Plan Settings, Removing a Backup Plan, Showing the Backup and Error Logs
 |
View all Western Digital WD20000H1NC manuals
Add to My Manuals
Save this manual to your list of manuals |
Page 49 highlights
MY BOOK WORLD EDITION USER MANUAL 2. Do one of the following: • To add files, click the Add Backup Items button. • To remove files, select the files and click the Remove Selected Items button. • To exclude files from the backup, click the Show Advanced Options button. Depending on your selections, subsequent screens may display. 3. When you finish selecting items to add or remove, click the Select (or OK, depending on the screen) button. 4. When returned to the WD Anywhere Backup Configuration screen, click the Done button. Changing Backup Plan Settings You can change the number of versions of the same files WD Anywhere Backup should keep. For example, you may want to keep yesterday's version as well as today's version. 1. Click the Change Selected Settings icon. (See "Icons" on page 42.) Select the Keep up to check box and enter the maximum number of earlier versions of your files to keep. 2. Click OK. Removing a Backup Plan You can delete a backup plan on the WD Anywhere Backup screen. Your backed up files remain at their destination until you delete them manually. 1. Click the Remove Backup Plan icon. (See "Icons" on page 42.) 2. In response to the confirmation message, click OK. Showing the Backup and Error Logs WD Anywhere keeps a log of all actions and backup errors. BACKING UP COMPUTERS ON THE NETWORK - 43