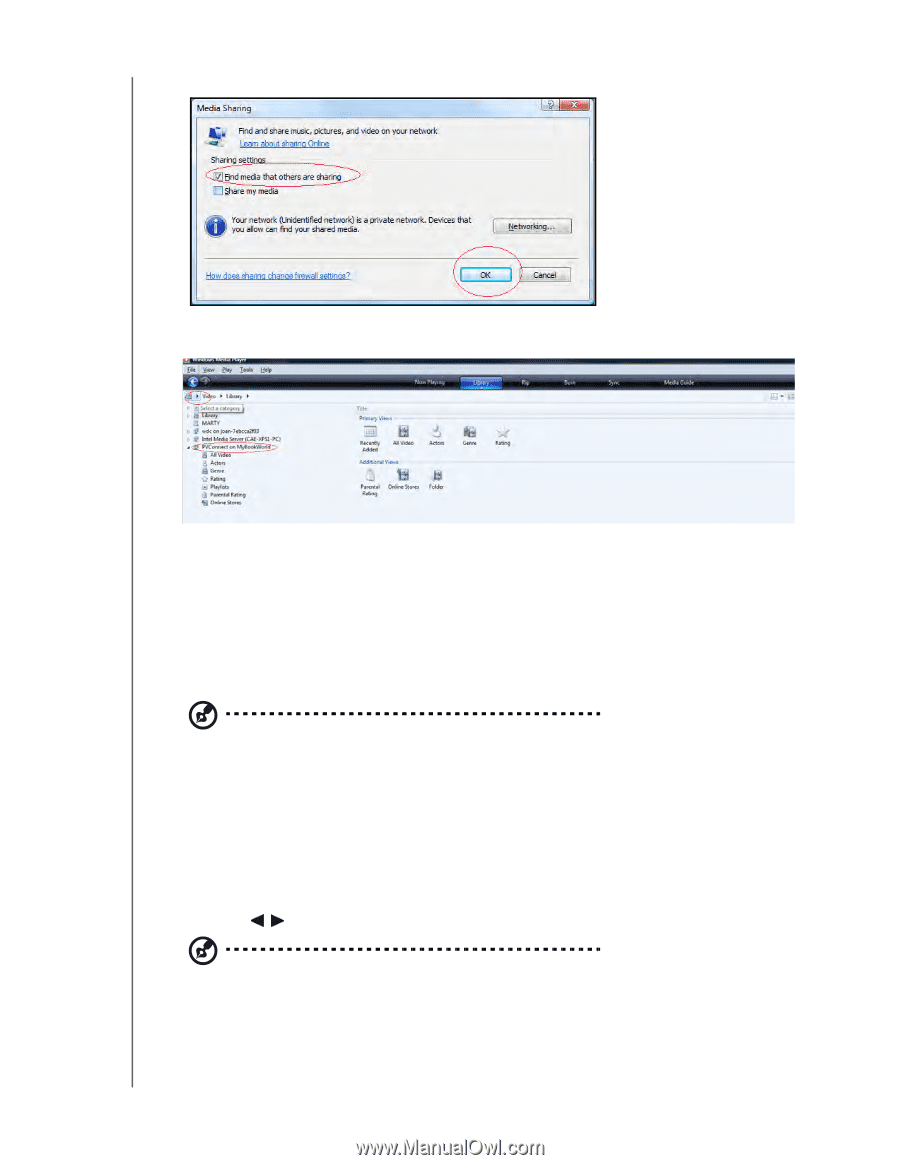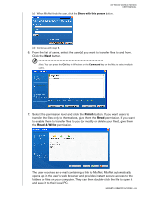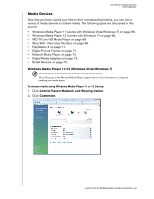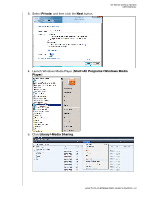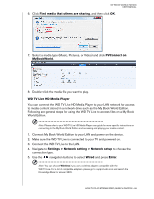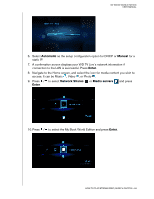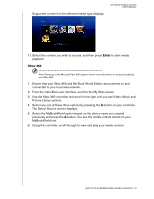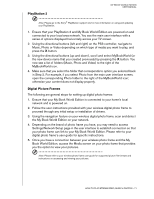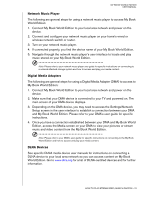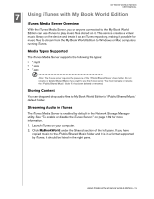Western Digital WD20000H1NC User Manual - Page 74
WD TV Live HD Media Player, Connect the WD TV Live to the LAN.
 |
View all Western Digital WD20000H1NC manuals
Add to My Manuals
Save this manual to your list of manuals |
Page 74 highlights
MY BOOK WORLD EDITION USER MANUAL 6. Click Find media that others are sharing, and then click OK. 7. Select a media type (Music, Pictures, or Video) and click PVConnect on MyBookWorld. 8. Double-click the media file you want to play. WD TV Live HD Media Player You can connect the WD TV Live HD Media Player to your LAN network for access to media content stored in a network drive such as the My Book World Edition. Following are general steps for using the WD TV Live to access files on a My Book World Edition. Note: Please refer to your WD TV Live HD Media Player user guide for more specific instructions on connecting to the My Book World Edition and accessing and playing your media content. 1. Connect My Book World Edition to your LAN and power on the device. 2. Make sure the WD TV Live is connected to your TV and powered on. 3. Connect the WD TV Live to the LAN. 4. Navigate to Settings > Network setting > Network setup to choose the connection type. 5. Use the navigation buttons to select Wired and press Enter. Note: You can choose Wireless if you use a wireless adapter compatible with the WD TV Live. For a list of compatible adapters, please go to support.wdc.com and search the Knowledge Base for answer 3805. HOW TO PLAY/STREAM VIDEO, MUSIC & PHOTOS - 68