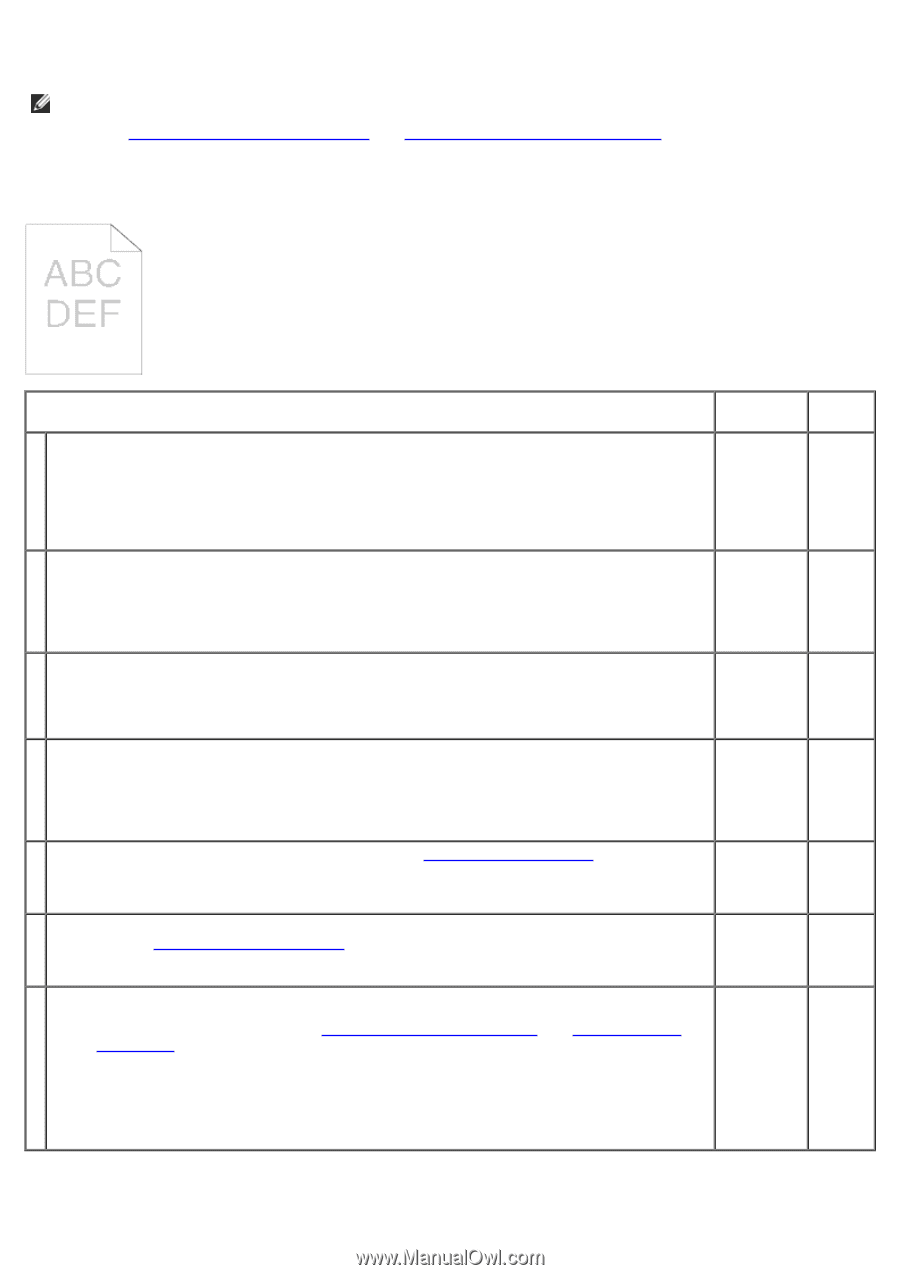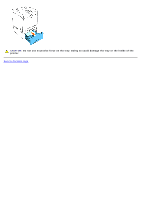Dell 3130cn User's Guide (PDF) - Page 190
Print Quality Problems, The entire output is too light., Toner smears or print comes off.
 |
UPC - 335531305295
View all Dell 3130cn manuals
Add to My Manuals
Save this manual to your list of manuals |
Page 190 highlights
Print Quality Problems NOTE: Some of the following procedures that use the Tool Box can also be performed using the operator panel or Dell Printer Configuration Web Tool. For information on how to use the operator panel and Dell Configuration Web Tool, see "Understanding the Printer Menus" and "Dell Printer Configuration Web Tool". The entire output is too light. Action Yes No The print cartridges may be low or need to be replaced. Confirm the amount of toner in each print cartridge. 1 1. Check the toner level in the Status tab in the Status Monitor. 2. Replace the print cartridges as necessary. The task is complete. Go to action 2. Is the problem recovered? If the user is using non-Dell brand print cartridges, disable the Non-Dell Toner option. 2 1. Launch the Tool Box, and click Non-Dell Toner on the Printer Maintenance tab. 2. Ensure that the On check box is not selected. Is the problem recovered? The task is complete. Go to action 3. Disable the Toner Saving Mode in the printer driver. 3 1. On the Advanced tab, ensure that the Toner Saving Mode check box is not selected. Is the problem recovered? The task is complete. Go to action 4. The print media surface may be uneven. Try changing the Paper Type setting in the printer driver. For example, change the plain paper to thick. 4 1. On the Paper/Output tab, change the Paper Type setting. Is the problem recovered? The task is complete. Go to action 5. Verify that the correct print media is being used. See "Supported Paper Sizes". If not, use the 5 print media recommended for the printer. Is the problem recovered? The task is complete. Go to action 6. Ensure that four orange ribbons and four yellow ribbons are correctly removed from the print 6 cartridge. See "Replacing Print Cartridges". If not, remove the ribbons. Is the problem recovered? The task is complete. Go to action 7. Replace the print cartridge if you have a spare. 1. Replace the print cartridge. See "Installing the Print Cartridges" and "Replacing Print Cartridges". 7 2. After you replace the print cartridge, click Chart Print on the Diagnosis tab. 3. Click the 4 Colors Configuration Chart button. The task is Contact complete. Dell. The 4 Colors Configuration Chart is printed. Is the problem recovered? Toner smears or print comes off.