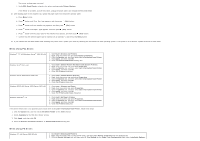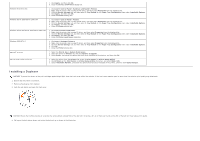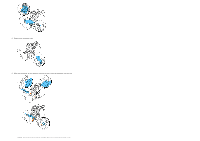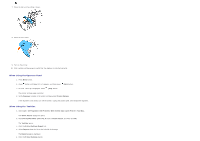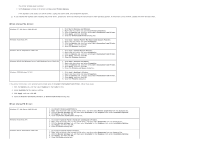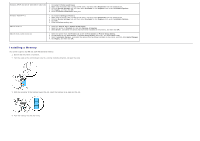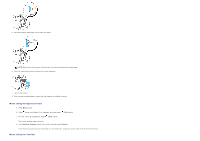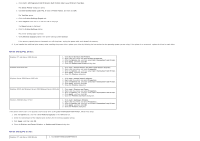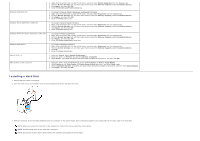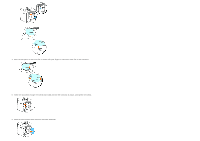Dell 3130cn User's Guide (PDF) - Page 51
Get Information from Printer - pcl driver
 |
UPC - 335531305295
View all Dell 3130cn manuals
Add to My Manuals
Save this manual to your list of manuals |
Page 51 highlights
The printer settings page is printed. f. Verify Duplexer is listed in the printer settings under Printer Options. If the duplexer is not listed, turn off the printer, unplug the power cable, and reinstall the duplexer. 11. If you installed the duplexer after installing the printer driver, update your driver by following the instructions for each operating system. If the printer is on a network, update the driver for each client. When Using PCL Driver: Windows 7/7 x64/Server 2008 R2 x64 Windows Vista/Vista x64 Windows Server 2008/Server 2008 x64 Windows XP/XP x64/Windows Server 2003/Windows Server 2003 x64 Windows 2000/Windows NT 4.0 1. Click Start® Devices and Printers. 2. Right-click the printer icon and select Printer properties. 3. Click the Options tab, and then select Get Information from Printer. 4. Click Apply, and then click OK. 5. Close the Devices and Printers dialog box. 1. Click start® Control Panel® Hardware and Sound® Printers. 2. Right-click the printer and select Properties. 3. Click the Options tab, and then select Get Information from Printer. 4. Click Apply, and then click OK. 5. Close the Printers dialog box. 1. Click start® Control Panel® Printers. 2. Right-click the printer and select Properties. 3. Click the Options tab, and then select Get Information from Printer. 4. Click Apply, and then click OK. 5. Close the Printers dialog box. 1. Click start® Printers and Faxes. 2. Right-click the printer and select Properties. 3. Click the Options tab, and then select Get Information from Printer. 4. Click Apply, and then click OK. 5. Close the Printers and Faxes dialog box. 1. Click start® Settings® Printers. 2. Right-click the printer and select Properties. 3. Click the Options tab, and then select Get Information from Printer. 4. Click Apply, and then click OK. 5. Close the Printers dialog box. If the printer information is not updated automatically after clicking Get Information from Printer, follow these steps: 1. Click the Options tab, and then select Duplexer in the Items list box. 2. Select Available for the duplexer setting. 3. Click Apply, and then click OK. 4. Close the Printers and Faxes, Printers, or Devices and Printers dialog box. When Using PS Driver: Windows 7/7 x64/Server 2008 R2 x64 Windows Vista/Vista x64 Windows Server 2008/Server 2008 x64 1. Click Start® Devices and Printers. 2. Right-click the printer that is using the PS driver, and then select Printer properties from the displayed list. 3. Click the Device Settings tab, and then select Available for the Duplexer item under Installable Options. 4. Click Apply, and then click OK. 5. Close the Devices and Printers dialog box. 1. Click start® Control Panel® Hardware and Sound® Printers. 2. Right-click the printer that is using the PS driver, and then select Properties from the displayed list. 3. Click the Device Settings tab, and then select Available for the Duplexer item under Installable Options. 4. Click Apply, and then click OK. 5. Close the Printers dialog box. 1. Click start® Control Panel® Printers. 2. Right-click the printer that is using the PS driver, and then select Properties from the displayed list. 3. Click the Device Settings tab, and then select Available for the Duplexer item under Installable Options. 4. Click Apply, and then click OK. 5. Close the Printers dialog box.