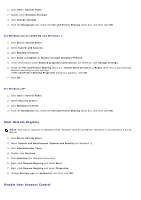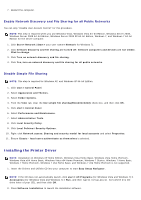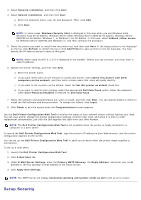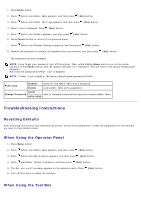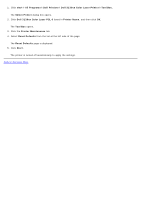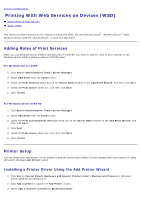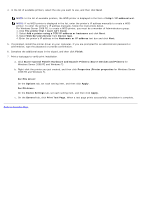Dell 3130cn User's Guide (PDF) - Page 208
Installing the Printer Driver, Enable Network Discovery and File Sharing for all Public Networks
 |
UPC - 335531305295
View all Dell 3130cn manuals
Add to My Manuals
Save this manual to your list of manuals |
Page 208 highlights
7. Restart the computer. Enable Network Discovery and File Sharing for all Public Networks You can skip "Disable User Account Control" for this procedure. NOTE: This step is required when you use Windows Vista, Windows Vista 64-bit Edition, Windows Server 2008, Windows Server 2008 64-bit Edition, Windows Server 2008 R2 64-bit Edition, Windows 7, and Windows 7 64-bit Edition for the server computer. 1. Click Start® Network (Start® your user name® Network for Windows 7). 2. Click Network discovery and file sharing are turned off. Network computers and devices are not visible. Click to change. 3. Click Turn on network discovery and file sharing. 4. Click Yes, turn on network discovery and file sharing for all public networks. Disable Simple File Sharing NOTE: This step is required for Windows XP, and Windows XP 64-bit Edition. 1. Click start® Control Panel. 2. Select Appearance and Themes. 3. Select Folder Options. 4. From the View tab, clear the Use simple file sharing(Recommended) check box, and then click OK. 5. Click start® Control Panel. 6. Select Performance and Maintenance. 7. Select Administrative Tools. 8. Click Local Security Policy. 9. Click Local Policies® Security Options. 10. Right-click Network access: Sharing and security model for local accounts and select Properties. 11. Ensure Classic - local users authenticate as themselves is selected. Installing the Printer Driver NOTE: Installation on Windows XP Home Edition, Windows Vista Home Basic, Windows Vista Home Premium, Windows Vista x64 Home Basic, Windows Vista x64 Home Premium, Windows 7 Starter, Windows 7 Home Basic, Windows 7 Home Premium, Windows 7 x64 Home Basic, and Windows 7 x64 Home Premium is not supported. 1. Insert the Drivers and Utilities CD into your computer to start Easy Setup Navigator. NOTE: If the CD does not automatically launch, click start® All Programs (for Windows Vista and Windows 7)® Accessories (for Windows Vista and Windows 7)® Run, and then type D:\setup_assist.exe (where D is the drive letter of your CD), and then click OK. 2. Press Software Installation to launch the installation software.