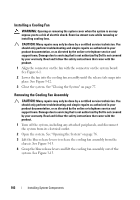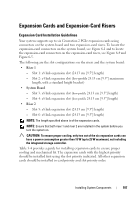Dell PowerEdge R815 Hardware Owner's Manual - Page 105
Internal NIC Hardware Key
 |
View all Dell PowerEdge R815 manuals
Add to My Manuals
Save this manual to your list of manuals |
Page 105 highlights
4 Insert the USB memory key into the USB connector. See Figure 3-14. 5 Close the system. See "Closing the System" on page 77. 6 Reconnect the system to its electrical outlet and turn the system on, including any attached peripherals. 7 Enter the System Setup program and verify that the USB key has been detected by the system. See "Using the System Setup Program and UEFI Boot Manager" on page 53. Figure 3-14. Removing and Installing a USB Memory Key 1 2 1 USB memory key connector 2 USB memory key Internal NIC Hardware Key Any additional future functionalities for the system's integrated NICs are enabled by installing an optional NIC hardware key in the iSCSI KEY socket on the system board. See Figure 6-1. CAUTION: Many repairs may only be done by a certified service technician. You should only perform troubleshooting and simple repairs as authorized in your product documentation, or as directed by the online or telephone service and support team. Damage due to servicing that is not authorized by Dell is not covered by your warranty. Read and follow the safety instructions that came with the product. Installing System Components 105