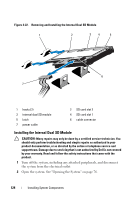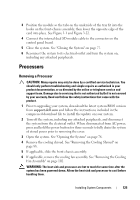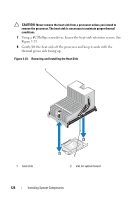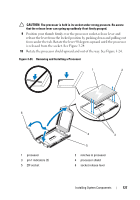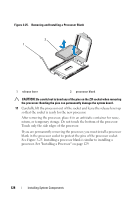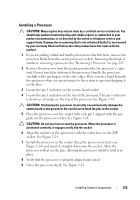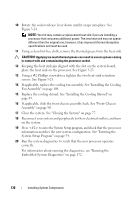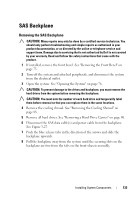Dell PowerEdge R815 Hardware Owner's Manual - Page 129
Installing a Processor, rocessor with
 |
View all Dell PowerEdge R815 manuals
Add to My Manuals
Save this manual to your list of manuals |
Page 129 highlights
Installing a Processor CAUTION: Many repairs may only be done by a certified service technician. You should only perform troubleshooting and simple repairs as authorized in your product documentation, or as directed by the online or telephone service and support team. Damage due to servicing that is not authorized by Dell is not covered by your warranty. Read and follow the safety instructions that came with the product. 1 If you are adding a third and fourth processor for the first time, remove the processor blank from the vacant processor sockets. Removing the blank is similar to removing a processor. See "Removing a Processor" on page 125. 2 Remove the processor from the packing material by the processor's edges only. Do not touch the bottom of the processor. Handle the processor carefully with your fingers on the side edges. Place your free hand beneath the processor when you are moving it to the system to prevent dropping it on the floor. 3 Locate the pin 1 indicator on the system board socket. 4 Locate the pin 1 indicator on the top of the processor. The pin 1 indicator is shown as a triangle on the top of the processor. See Figure 3-24. CAUTION: Positioning the processor incorrectly can permanently damage the system board or the processor. Be careful not to bend the pins in the socket. 5 Place the processor over the socket with each pin 1 aligned with the pin guide on the processor socket. See Figure 3-24. CAUTION: Do not use force to seat the processor. When the processor is positioned correctly, it engages easily into the socket. 6 Align the notches in the processor with the socket keys on the ZIF socket. See Figure 3-24. 7 Install the processor in the socket. Keep the processor in level (see Figure 3-24) and insert it straight down into the socket. Allow the processor to float on the pins, allowing the processor shield to hold it in place. 8 Verify that the processor is properly aligned and seated. 9 Close the processor shield. See Figure 3-24. Installing System Components 129