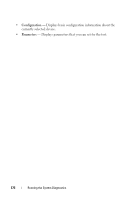Dell PowerEdge R815 Hardware Owner's Manual - Page 171
Using the Custom Test Options, Selecting Devices for Testing, Selecting Diagnostics Options
 |
View all Dell PowerEdge R815 manuals
Add to My Manuals
Save this manual to your list of manuals |
Page 171 highlights
Using the Custom Test Options When you select Custom Test in the Main Menu window, the Customize window allows you to select the device(s) to be tested, select specific options for testing, and view the test results. Selecting Devices for Testing The left side of the Customize window lists devices that can be tested. Click the (+) next to a device or module to view its components. Click (+) on any component to view the tests that are available. Clicking a device, rather than its components, selects all of the components of the device for testing. NOTE: After you select all the devices and components that you want to test, highlight All Devices and then click Run Tests. Selecting Diagnostics Options From the Diagnostics Options area, select the test(s) you want to run on a device. • Non-Interactive Tests Only - Runs only tests that require no user intervention. • Quick Tests Only - Runs only the quick tests on the device. • Show Ending Timestamp - Time stamps the test log. • Test Iterations - Selects the number of times the test is run. • Log output file pathname - Enables you to specify the diskette drive or USB memory key where the test log file is saved. You cannot save the file to a hard drive. Viewing Information and Results The following tabs in the Customize window provide information about the test and the test results. • Results - Displays the test that ran and the result. • Errors - Displays any errors that occurred during the test. • Help - Displays information about the currently selected device, component, or test. Running the System Diagnostics 173