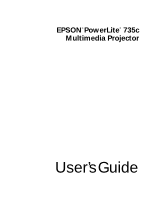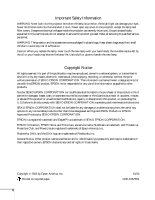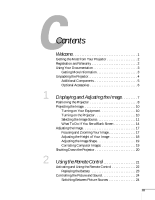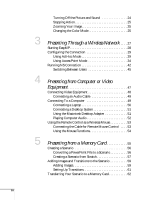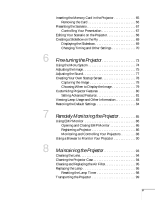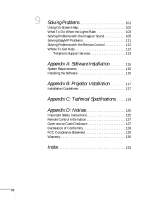Epson PowerLite 735c User Manual
Epson PowerLite 735c Manual
 |
View all Epson PowerLite 735c manuals
Add to My Manuals
Save this manual to your list of manuals |
Epson PowerLite 735c manual content summary:
- Epson PowerLite 735c | User Manual - Page 1
EPSON® PowerLite® 735c Multimedia Projector User's Guide - Epson PowerLite 735c | User Manual - Page 2
the lens when it is on. Never open any cover on the projector, except the lamp and filter covers. Dangerous electrical voltages inside the projector can severely injure you. Except as specifically explained in this User's Guide, do not attempt to service this product yourself. Refer all servicing to - Epson PowerLite 735c | User Manual - Page 3
Height of Your Image 18 Adjusting the Image Shape 19 Correcting Computer Images 19 Shutting Down the Projector 20 Using the Remote Control 21 Activating and Using the Remote Control 22 Replacing the Battery 23 Controlling the Picture and Sound 24 Switching Between Picture Sources 24 iii - Epson PowerLite 735c | User Manual - Page 4
50 Connecting a Desktop System 51 Using the Macintosh Desktop Adapter 51 Playing Computer Audio 52 Using the Remote Control as a Wireless Mouse 53 Connecting the Cable for Remote Mouse Control . . . . 53 Using the Mouse Functions 54 Presenting from a Memory Card 55 Creating a Scenario 56 - Epson PowerLite 735c | User Manual - Page 5
and Closing EMP Monitor 86 Registering a Projector 86 Monitoring and Controlling Your Projectors 88 Using a Browser to Monitor Your Projector 90 Maintaining the Projector 93 Cleaning the Lens 94 Cleaning the Projector Case 94 Cleaning and Replacing the Air Filter 95 Replacing the Lamp 96 - Epson PowerLite 735c | User Manual - Page 6
Support Services 113 Appendix A: Software Installation 115 System Requirements 115 Installing the Software 115 Appendix B: Projector Installation 117 Installation Guidelines 117 Appendix C: Technical Specifications 119 Appendix D: Notices 125 Important Safety Instructions 125 Remote - Epson PowerLite 735c | User Manual - Page 7
- Welcome The EPSON® PowerLite® 735c is a light-weight, portable projector that offers up to 2000 ANSI lumens of brightness. From classrooms to auditoriums, your full-color presentations and videos will be bright and visible even in ordinary room lighting. With the projector's EasyMP™ features, you - Epson PowerLite 735c | User Manual - Page 8
's features can be utilized only with the remote control. To avoid losing the remote control, keep it in the storage compartment in the back of the projector. Getting the Most from Your Projector Your EPSON PowerLite projector can be connected to one computer source and up to three video sources - Epson PowerLite 735c | User Manual - Page 9
your presentation over a wireless network. ■ Owner's Kit Includes this User's Guide, your Quick Setup sheet, warranty brochures, and EPSON PrivateLine® Support card. Keep the folder with your projector at all times. ■ Built-in help system Provides assistance for common problems. Available from the - Epson PowerLite 735c | User Manual - Page 10
, make sure you have all the parts shown below: Projector Computer Power Color Mode S-Video/Video A/V Mute Freeze Menu E-Zoom Enter ESC Auto Remote control EasyMP software CD-ROM Power cable VGA computer cable RCA-style video cable USB cable 802.11b LAN card Carrying case Save all - Epson PowerLite 735c | User Manual - Page 11
on how you plan to use the projector, you may need additional components: ■ To use EMP SlideMaker2 to create presentations and store desktop models may need the Macintosh adapter set shown on page 51 (available from EPSON; see page 6). Older iMac systems may need a special adapter to provide a - Epson PowerLite 735c | User Manual - Page 12
use of the projector, EPSON provides the following optional accessories: Product Replacement lamp and air filter Customized carrying cases: Samsonite® wheeled soft case Soft shoulder bag Notebook/projector soft shoulder bag ATA wheeled hardshell case for projector/notebook Ceiling mount Suspension - Epson PowerLite 735c | User Manual - Page 13
you're presenting through a wireless network (Chapter 3), from connected equipment (Chapter 4), or from a memory card (Chapter 5), you need to follow certain basic steps to get your presentation up and running. Follow the guidelines in this chapter to: ■ Position the projector ■ Turn it on and - Epson PowerLite 735c | User Manual - Page 14
note You can mount the projector on the ceiling, or place it behind a translucent screen for rear projection. See page 117 for details. Positioning the Projector If you're setting up the projector yourself and it isn't already installed in the theater or conference room you're using, you'll - Epson PowerLite 735c | User Manual - Page 15
button as described on page 19. note After positioning the projector, you may want to connect a Kensington MicroSaver® anti-theft device to the lock port on the projector's left side. You can purchase this from EPSON; see "Optional Accessories" on page 6. Ideal height Displaying and Adjusting - Epson PowerLite 735c | User Manual - Page 16
are set up as described in Chapter 3 (for wireless network presentations), Chapter 4 (for directly connected computer or video equipment), or Chapter 5 (for memory card presentations). Then follow the instructions below to start the projector and display an image. Turning on Your Equipment If - Epson PowerLite 735c | User Manual - Page 17
on EasyMP (for wireless network or memory card presentations). If you don't see the image you want, make sure the correct source is selected, using either the Source button on the projector, or the Comp/EasyMP and S-Video/Video buttons on the remote control. Control panel Remote control Page down - Epson PowerLite 735c | User Manual - Page 18
on the projector or the Comp/EasyMP button on the remote control. 2. Insert either the EPSON 802.11b card (for wireless presentations) or you to do so: 3. For detailed instructions on running your EasyMP presentation, see Chapter 3 if you're presenting wirelessly or Chapter 5 if using the memory - Epson PowerLite 735c | User Manual - Page 19
as described on page 48. Then follow these steps: 1. First switch the source to Computer, using either the Source button on the projector or the Comp/EasyMP button on the remote control. 2. Then change the Input Signal in the Video menu to the YCbCr or YPbPr Component Video setting (see page 77 - Epson PowerLite 735c | User Manual - Page 20
the power light is green and not flashing and the lens cover is off. ■ Try restarting your computer. ■ manual or online help for details. On most systems, the key lets you toggle between the LCD screen and the projector, or display on both at the same time. Allow a few seconds for the projector - Epson PowerLite 735c | User Manual - Page 21
If you're using a PowerBook or iBook with OS 9.x: You may need to set up your system to display on the projector screen as well as the LCD screen. Follow these steps: 1. From the Apple menu, select Control Panels, then click Monitors or Monitors and Sound. 2. Click the Arrange icon. Click here Drag - Epson PowerLite 735c | User Manual - Page 22
If you're using Macintosh OS X: You may need to set up your system to display on the projector screen as well as the LCD screen. Follow these steps: 1. From the Apple menu, select System Preferences, then select Displays. 2. Make sure the VGA Display dialog box is selected. 3. Click the - Epson PowerLite 735c | User Manual - Page 23
the image. Zoom ring If the image still isn't large enough, you may need to move the projector farther away from the screen. You can also use the E-Zoom button on the remote control to zoom in on a portion of the image. See page 25 for instructions. Displaying and Adjusting the Image 17 - Epson PowerLite 735c | User Manual - Page 24
necessary, you can fine-tune the height by turning the projector feet. Raising the projector causes the image to distort or "keystone," but the projector automatically corrects the shape in most cases. If necessary, you can manually correct the shape as described in the next section. 18 Displaying - Epson PowerLite 735c | User Manual - Page 25
this type of distortion. You can also use the remote control to perform keystone correction through the projector's menu system. See page 80. Correcting Computer Images If you're connected to a computer and the image doesn't display correctly (for example, part of the screen is cut off), press the - Epson PowerLite 735c | User Manual - Page 26
the projector, press the red P Power button on the projector or remote control. Power button caution To avoid damaging the projector or lamp, projector. 5. If you extended the feet, press the side buttons to retract them. 6. Replace the lens cap and unplug the power cord. 7. Store the projector - Epson PowerLite 735c | User Manual - Page 27
the action, mute the picture and sound, and zoom in on a portion of your image. You can use the remote control to access the projector's menu system (Chapter 6). The remote also has special functions that are available only when projecting in certain modes: see Chapter 4 when connected to a computer - Epson PowerLite 735c | User Manual - Page 28
tape as shown below. note Avoid placing the projector under bright fluorescent lamps or in direct sunlight, or it may not respond properly to the remote control. Remove plastic tape When using the remote control, stand within about 20 feet of the projector. Aim it either at the front or back - Epson PowerLite 735c | User Manual - Page 29
the Battery If the projector stops responding to the remote control, you may need to replace its battery: 1. Turn the remote control over. 2. Push inward on the latch as shown, then slide out the battery tray. Latch 3. Replace the old battery with a new CR2025 lithium battery. New battery - Epson PowerLite 735c | User Manual - Page 30
the different sources: ■ On the projector's control panel, press the Source button to switch between the computer, EasyMP, and video sources. ■ On the remote control, press the Comp/EasyMP button whenever you press the A/V Mute button. See page 78 for instructions. 24 Using the Remote Control - Epson PowerLite 735c | User Manual - Page 31
again to restart it. Zooming Your Image You can zoom in on a portion of the image using the E-Zoom buttons on the remote control. 1. Press the E-Zoom + button on the remote control. A crosshair indicating the center of the zoom-in area appears on the screen. 2. Use the arrow buttons to move the - Epson PowerLite 735c | User Manual - Page 32
■ Theater: For optimizing movie images with natural color (the default for video or S-video display) ■ Game: For optimizing games 26 Using the Remote Control - Epson PowerLite 735c | User Manual - Page 33
'll find instructions in this chapter on: ■ Starting EasyMP ■ Connecting to the projector in Ad Hoc mode or Access Point (infrastructure) mode ■ Running the EMP NS Connection software Before starting, make sure you've installed EMP NS Connection as described in Appendix A or on the Quick Setup sheet - Epson PowerLite 735c | User Manual - Page 34
, as described on page 10. 2. Select EasyMP as the source, using either the Comp/EasyMP button on the remote control or the Source button on the projector (see page 11). 3. Insert the EPSON 802.11b card (with the blue label facing up). Insert card into card slot Once the card is inserted, you - Epson PowerLite 735c | User Manual - Page 35
-in wireless network cards. Follow the correct instructions below for the mode you want to use. note Make sure you've installed the NS Connection software as described in Appendix A or the Quick Setup sheet. Using Ad Hoc Mode In order to use Ad Hoc mode, first adjust your projector and network - Epson PowerLite 735c | User Manual - Page 36
If not, use the arrow buttons on the remote control to highlight the checkbox next to Easy connect it. You see this screen: 4. Make sure the projector has a unique name, so you can identify it when rename it, highlight the Clear button next to Projector name, then press Enter to clear the text - Epson PowerLite 735c | User Manual - Page 37
projector, you must type it the same way on the computer connecting to the projector). ■ Select Channel ad hoc if your network card supports either use the arrow buttons on the remote control or press ESC to highlight it you entered for the projector. 1. Access your wireless network Properties window. - Epson PowerLite 735c | User Manual - Page 38
You see a screen similar to this: Right-click and select Properties 2. Right-click the Wireless Network Connection icon and select Properties. You see a screen similar to this: Click here 3. Click the Configure button. 32 Presenting Through a Wireless Network - Epson PowerLite 735c | User Manual - Page 39
channel mode instead, set the correct channel, 1 to 11, so it matches that of the projector.) ■ Make sure encryption is Disabled. 6. Click the General tab and make sure that the network card or wireless network device is enabled. 7. When done making the settings, click OK to close the network card - Epson PowerLite 735c | User Manual - Page 40
) mode, first adjust your projector and network card settings as described in this section. Configuring the Projector To configure the projector for Access Point mode, make , press the Enter button on the remote control. You see the following screen: Access point mode 34 Presenting Through - Epson PowerLite 735c | User Manual - Page 41
on the remote control to see this screen: 4. Make sure the projector has a unique name, so you can highlight the Clear button next to Projector name, then press Enter to To enable your computer to find the projector on the network, you need to the projector). note If you want to - Epson PowerLite 735c | User Manual - Page 42
data-transmission security is desired, enter a WEP Key as provided by your network or IT administrator. 8. If you want to create a password for remote access to the projector, type it in the box next to Password for WEB control and press Enter. 9. If you want to set up a security keyword so that - Epson PowerLite 735c | User Manual - Page 43
, you need to make sure the settings for your laptop's or PC's network card match the settings you entered for the projector. 1. Access your wireless network Properties window. For example, in Windows XP you would click Start > Control Panel > Network and Internet Connections. Then click the - Epson PowerLite 735c | User Manual - Page 44
button. 4. Click the Advanced tab. You see a screen like this: 5. Check your network card's device settings. (Depending on the type of card or wireless transmitter you're using, some of the settings may be described differently from those listed here.) ■ Set the network type to Infrastructure. ■ Set - Epson PowerLite 735c | User Manual - Page 45
device is enabled. 7. When done making the settings, click OK to close the network card's properties dialog box. 8. Right-click the Wireless Network Connection icon again and select Properties. You see this screen: Highlight this, then click Properties 9. Select Internet Protocol as shown above - Epson PowerLite 735c | User Manual - Page 46
note For specific details about your network, please consult your network administrator. note If by clicking Configure to access the device settings; then follow any instructions on the screen to enable the device.) Once you click the Wireless Networks tab, you see this screen: 13. Verify that you - Epson PowerLite 735c | User Manual - Page 47
the gateway address using this Windows utility, use the administrator's utility software that came with your access point. Right-click and select Status 2. Right-click the Wireless Network Connection icon and select Status. Then click the Support tab. Presenting Through a Wireless Network 41 - Epson PowerLite 735c | User Manual - Page 48
these steps to launch NS Connection and project wirelessly. 1. From the Start menu, select EMP NS Connection. You see this screen: Select projector If the connection is working properly, you see your projector listed as shown. If you have additional projectors on the network, they are also listed - Epson PowerLite 735c | User Manual - Page 49
If you don't see any projectors listed, click Option, then click Switch LAN. Verify that the correct (wireless) network device is selected. Sometimes another network device, such as an Ethernet card, may be selected instead. If you don't see your wireless device listed, but you're sure you've - Epson PowerLite 735c | User Manual - Page 50
lets you access the projector's menu system from an HTML browser window. See page 90 for more information. Freeze lets you keep the projected image on screen, even if the image on your computer or laptop changes. A/V mute turns off the image and sound. 44 Presenting Through a Wireless Network - Epson PowerLite 735c | User Manual - Page 51
E-Zoom lets you zoom in on a part of your image. Basic settings lets you change the brightness, your presentation, click Disconnect on the control bar. Switching Between Users To connect to the projector while another person is already using it (Access Point mode only), you follow the same basic - Epson PowerLite 735c | User Manual - Page 52
You see this message: 3. Click Yes to connect. The other user is automatically disconnected and notified about the interruption: 46 Presenting Through a Wireless Network - Epson PowerLite 735c | User Manual - Page 53
how to connect the projector to video equipment, such as a VCR or DVD player, or to a laptop or desktop computer. You'll find the following instructions in this chapter: ■ Connecting to a video source ■ Connecting to a computer ■ Using the remote control as a wireless mouse Presenting from Computer - Epson PowerLite 735c | User Manual - Page 54
available from EPSON; see page 6) 2. Connect the appropriate cable between the connector on your video device and the corresponding connector on the projector: Component Chapter 1 for instructions on turning on the projector and adjusting the image. 48 Presenting from Computer or Video Equipment - Epson PowerLite 735c | User Manual - Page 55
adapter to plug in the cable. Connecting To a Computer You can connect the PowerLite projector to any computer that has a standard video output (monitor) port, including desktop connect a USB cable so you can use the remote control as a mouse (page 53) Presenting from Computer or Video Equipment 49 - Epson PowerLite 735c | User Manual - Page 56
51 (available from EPSON; see page 6). 2. Connect the other end to your laptop's video-out or monitor port. 3. Tighten the screws on the connectors. If you don't need to make any other connections, you can plug in your projector and turn it on. See Chapter 1 for instructions. 50 Presenting from - Epson PowerLite 735c | User Manual - Page 57
desktop adapter as shown on page 51 (available from EPSON; see page 6). 3. Tighten the screws on the connectors. If you don't need to make any other connections, you can plug in your projector and turn it on. See Chapter 1 for instructions. Using the Macintosh Desktop Adapter If you have an - Epson PowerLite 735c | User Manual - Page 58
2. Replace the cover and connect the adapter to the VGA cable. Then plug the cable ; see your computer manual if you're not sure which jack to use.) If you don't need to make any other connections, you can plug in your projector and turn it on. See Chapter 1 for instructions. 52 Presenting from - Epson PowerLite 735c | User Manual - Page 59
described in this chapter, you can use the projector's remote control as a wireless mouse. This lets you control your computer and click through slideshow-style presentations, such as PowerPoint, from up to 20 feet away. Connecting the Cable for Remote Mouse Control 1. Locate the USB cable that came - Epson PowerLite 735c | User Manual - Page 60
Using the Mouse Functions Once the USB cable is connected, you can use the remote control as a mouse pointer as described below. ■ To move the cursor, use the arrow buttons as shown: Use arrow buttons to move cursor Page down - Epson PowerLite 735c | User Manual - Page 61
projector. See page 62. Presenting from a Memory Card The projector's EasyMP feature lets you give presentations from a memory card. Using the EMP SlideMaker software chapter includes instructions for the following: ■ Creating a scenario ■ Transferring your scenario to the projector ■ Presenting - Epson PowerLite 735c | User Manual - Page 62
and drop a PowerPoint file on the EMP SlideMaker icon on your desktop. This automatically converts the file, which you can save to the memory card. Use this method if you have an existing PowerPoint presentation that you want to transfer to the projector. If you prefer, you can create a scenario - Epson PowerLite 735c | User Manual - Page 63
that combines a selection of PowerPoint slides and other graphics. 1. To start the software, double-click the EMP SlideMaker icon on your computer's desktop (or select EMP SlideMaker from the Start menu). You see the EMP SlideMaker screen: Scenario window note You have to save the scenario on your - Epson PowerLite 735c | User Manual - Page 64
The default location for the scenario file and folder is in the \Program Files\EMP SlideMaker folder. Click Browse to choose a new location. ■ The background color finished making these settings. Continue with the instructions in the next section to create slides and build your scenario. 58 Presenting - Epson PowerLite 735c | User Manual - Page 65
with .JPG extension) ■ Bitmap files (file names with .BMP or .DIB extension) Follow these steps: 1. Use the navigation tools on the left side of the EMP SlideMaker screen to locate the files you want to include in your scenario. PowerPoint, JPG, and BMP files appear as icons as shown below. Click - Epson PowerLite 735c | User Manual - Page 66
3. Drag and drop the images or PowerPoint slides you want to use into the scenario window. note Unless you change the transition setting, your slides will automatically advance after 30 seconds by default. To include a whole PowerPoint file (instead of individual slides), drag the PowerPoint icon - Epson PowerLite 735c | User Manual - Page 67
Setting Up Transitions EMP SlideMaker lets you set your slides to advance manually or automatically after a specified period of time. You can . You see this dialog box: Click to change slides manually Click to change slides automatically Select transition effects Presenting from a Memory Card 61 - Epson PowerLite 735c | User Manual - Page 68
to advance to the next cell. ■ If you want to change slides manually using the remote control, select On mouse click. ■ If you want your slides to cards. Most require a PC card adapter to allow insertion into the projector (check with your computer dealer for availability). ■ CompactFlash™ ■ Memory - Epson PowerLite 735c | User Manual - Page 69
the following: ■ If you don't want the scenario to run automatically, click Cancel. Skip to step 8 to remove the card and insert it in the projector. ■ If you want it to run automatically, click OK and continue with the following instructions. Presenting from a Memory Card 63 - Epson PowerLite 735c | User Manual - Page 70
if you want it to play only once. 7. When done, click OK. 8. Remove the card from your computer. See your computer's documentation if you need instructions on removing the card. If you're using Windows 2000 or Me, you may first need to click an icon to stop or disconnect the - Epson PowerLite 735c | User Manual - Page 71
the memory card, follow these steps to insert it in the projector: 1. If necessary, insert the card into a PC card adapter. (ATA flash cards don't require an adapter.) 2. Insert the card (with the adapter) into the projector as shown. The projector does not have to be turned off before inserting the - Epson PowerLite 735c | User Manual - Page 72
Removing the Card When you're done using the projector and want to remove the memory card, follow these steps. Make sure a card is released, and you can remove it from the slot in the projector. 3. To remove the card from the adapter, simply pull it out as shown: 66 Presenting from a Memory Card - Epson PowerLite 735c | User Manual - Page 73
will start as soon as the projector warms up. ■ If your scenario is not set to autorun, you need to start it manually. Continue with the following steps. one screen. If so, use the Page up and Page down buttons on the remote control to view all your files. Two types of icons appear on the screen: - Epson PowerLite 735c | User Manual - Page 74
changes are not permanently saved with the scenario, but remain in effect only as long as you don't remove the card or turn off the projector. Follow these steps: 1. Highlight the scenario you want to edit, then press Enter. 2. From the drop-down menu, select Edit Scenario. You see thumbnail images - Epson PowerLite 735c | User Manual - Page 75
Slideshow First make sure the images are stored in a folder on the memory card. Then follow these steps: 1. Use the arrow buttons on the remote control to highlight the folder containing your images. Then press Enter. Play slideshow 2. From the drop-down menu, select Play Slideshow and press Enter - Epson PowerLite 735c | User Manual - Page 76
of images in the folder. ■ Screen switching time Sets the display time for each image. Choose No if you want to change slides manually. ■ Display order Choose between displaying alphabetically by file name or by image file date. ■ Effect Lets you choose from various transitions between slides - Epson PowerLite 735c | User Manual - Page 77
■ Mode switching Lets you choose how to access EasyMP menu items from the remote control. In Guide mode, a drop-down menu appears whenever you press Enter. To access the permanently saved with each folder-even if you turn off the projector or remove the memory card. Presenting from a Memory Card 71 - Epson PowerLite 735c | User Manual - Page 78
72 Presenting from a Memory Card - Epson PowerLite 735c | User Manual - Page 79
screen and find out how long your lamp has been in use. This chapter covers the following information: ■ Using the menu system ■ Adjusting the image ■ Adjusting the sound ■ Creating your own startup screen ■ Customizing projector features ■ Viewing lamp usage and other information ■ Restoring the - Epson PowerLite 735c | User Manual - Page 80
and the options available for the highlighted menu are shown on the right. 2. Use the arrow buttons on the remote control to scroll through the menu list. 3. When the menu you want is highlighted, press the Enter button by a green light, while disabled ones are gray. 74 Fine-tuning the Projector - Epson PowerLite 735c | User Manual - Page 81
RGB video, composite video, S-video, or component video. Follow these steps to adjust the appearance of your image: 1. Press the Menu button on the remote control. You see the menu screen (the actual settings may vary, depending on the selected input source). 2. Press the Enter button to select the - Epson PowerLite 735c | User Manual - Page 82
■ Position Adjusts how the image fits on the screen. ■ Tracking (analog computer images only) Removes unwanted vertical lines from a computer image by matching the projector's internal clock to the computer display signal. ■ Sync (analog computer images only) Corrects fuzziness by synchronizing the - Epson PowerLite 735c | User Manual - Page 83
the device connected to the Computer/Component Video port. ■ Auto Setup (computer RGB only) When switching image sources, automatically optimizes the sound volume or treble/bass balance. 1. Press the Menu button on the remote control. You see the menu screen. 2. Use the button to highlight Audio. - Epson PowerLite 735c | User Manual - Page 84
video source such as a DVD player or digital camera. Then follow these steps to capture the image and transfer it to the projector: 1. Press the Menu button on the remote control. 2. Use the arrow buttons to highlight the User's Logo menu, then press Enter. Accept the present image as user's logo - Epson PowerLite 735c | User Manual - Page 85
you save the user's logo?" appears, select Yes and press Enter. Confirm as needed. Saving the logo may take a few moments. Do not use your projector or video source (computer, DVD player, etc.) while the logo is being saved. 8. When you see the message "Saving the user's logo is completed," press - Epson PowerLite 735c | User Manual - Page 86
menu to disable the projector's sleep mode, adjust the image shape, and customize several other features. 1. Press the Menu button on the remote control. 2. Use distortion when the projector is set at an angle. Cannot be used if the projector is set up for rear projection or is ceiling-mounted. ■ No- - Epson PowerLite 735c | User Manual - Page 87
if you want the lamp to remain on all the time. ■ Reset Returns all the functions in the Setting menu to their default values. 5. When you're finished, press Menu. Setting Advanced Features You can use the Advanced menu to configure the projector for rear projection or ceiling mounting, and adjust - Epson PowerLite 735c | User Manual - Page 88
to project from behind onto a transparent screen. ■ Ceiling Turn on when the projector is mounted upside-down from the ceiling. ■ Link 21L Sets whether the EMP Link21L utility software is being used. You have to turn off the projector then turn it back on for the new setting to take effect. ■ Reset - Epson PowerLite 735c | User Manual - Page 89
1. Press the Menu button. You see the main menu. 2. Use the arrow buttons on the remote control to highlight About. You see the lamp usage hours and various display settings on the right: Lamp usage note The information displayed depends on the input signal currently selected. The life span of the - Epson PowerLite 735c | User Manual - Page 90
Restoring the Default Settings The Reset All option lets you return all the projector settings to their default values. Select Reset All and press the Enter button on the remote control to display the confirmation screen. Select Yes to reset all the default settings or No to cancel. 84 Fine-tuning - Epson PowerLite 735c | User Manual - Page 91
on page 36. This feature is intended for use by network administrators only. Remotely Monitoring the Projector You can monitor and control your projector from a remote computer in several ways: ■ using EMP Monitor ■ from a standard web browser ■ using HP OpenView (a commercially available network - Epson PowerLite 735c | User Manual - Page 92
in Appendix A or on the Quick Setup sheet. The computer you're using to monitor the projector also has to be set up to communicate with the projector over an 802.11b network, as described in Chapter 3. Opening and Closing EMP Monitor To open the program, select EMP Monitor from the Start menu. If - Epson PowerLite 735c | User Manual - Page 93
network. Or click Manual registration and enter the projector's name and network address. Any projectors found on the network are listed as shown below: Click here 4. Select the projectors you want to add by clicking their name. Then click Add and click Close. Remotely Monitoring the Projector 87 - Epson PowerLite 735c | User Manual - Page 94
projectors listed on the main EMP Monitor screen: Monitoring and Controlling Your Projectors The EMP Monitor screen lets you monitor your projectors using the Status and Video Source icons shown below. This lets you see which projectors on and off the projectors and select video sources. (Hold - Epson PowerLite 735c | User Manual - Page 95
If a problem occurs with a projector, an error icon appears as shown below: Error icon For detailed status information, select the projector in question and click View details. Configuring the Monitoring Interval You can select how often EMP Monitor checks the projector status: 1. From the Tool - Epson PowerLite 735c | User Manual - Page 96
projector is using, turn it on and switch it to EasyMP. With the EPSON 802.11b card inserted and the projector connected to the network in Access Point mode (see page 34), you see this screen: Projector IP address The projector's IP address is displayed as shown. 90 Remotely Monitoring the Projector - Epson PowerLite 735c | User Manual - Page 97
the EMP NS Connection software, open it and connect to the projector you want to monitor. Then click on the control bar that appears on the screen. Click here to open browser The projector's web screen opens in the browser window, as shown below: Main menus Functions corresponding to remote control - Epson PowerLite 735c | User Manual - Page 98
92 Remotely Monitoring the Projector - Epson PowerLite 735c | User Manual - Page 99
projector. The only parts you should replace are the lamp and air filter. If any other part needs replacing, contact your dealer or a qualified servicer. This chapter covers the following: ■ Cleaning the lens ■ Cleaning the projector case ■ Cleaning and replacing the air filter ■ Replacing the lamp - Epson PowerLite 735c | User Manual - Page 100
of compressed air to remove dust. ■ To remove dirt or smears on the lenses, use lens-cleaning tissue. If necessary, moisten a soft cloth with lens cleaner and gently wipe the lens surface. Remove the cap before cleaning Cleaning the Projector Case Before you clean the case, first turn off the - Epson PowerLite 735c | User Manual - Page 101
your dealer or call EPSON at (800) 873-7766 in the United States to obtain a new one. In Canada, please call (800) 463-7766 for dealer referral. To remove the filter, lift up the tab as shown below to release it. note When you get a replacement lamp for your projector, a new air filter is - Epson PowerLite 735c | User Manual - Page 102
comes on (after about 1400 hours of use). To maintain projector brightness and image quality, replace the lamp as soon as possible. Contact your dealer or call EPSON at (800) 873-7766 in the United States for a replacement lamp. Request part number V13H010L18. In Canada, please call (800) 463-7766 - Epson PowerLite 735c | User Manual - Page 103
place. (You can't remove these screws.) 5. Grasp the lamp as shown and pull it straight out. 6. Gently insert the new lamp. 7. Once the lamp is fully inserted, tighten its screws. 8. Replace the lamp cover. (The projector won't come on if the lamp cover is loose.) caution Do not touch the glass - Epson PowerLite 735c | User Manual - Page 104
After you replace the lamp, you need to reset the lamp timer using the projector's menu. 1. Press the Menu button on the remote control. You see the main menu. 2. Use the arrow buttons on the remote control to highlight About. You see the lamp usage hours and other settings: Lamp usage 3. Press - Epson PowerLite 735c | User Manual - Page 105
you do not have the original packaging, use equivalent materials, placing plenty of cushioning around the projector. ■ When transporting the projector a long distance, first put it in a carrying case (such as an optional EPSON case), then pack it in a firm box, using cushioning around the case. When - Epson PowerLite 735c | User Manual - Page 106
100 Maintaining the Projector - Epson PowerLite 735c | User Manual - Page 107
chapter explains the following: ■ Using the projector's on-screen help system ■ What to do when the projector's status lights flash ■ Solving problems with the image or sound ■ Solving problems with the remote control ■ Solving problems with EasyMP ■ Contacting technical support Solving Problems 101 - Epson PowerLite 735c | User Manual - Page 108
. 3. After highlighting a menu item, press the Enter button on the remote control or on the projector to select it. 4. To exit the Help system, press the blue ? Help button. If none of the suggestions solves your problem, see additional solutions to problems in the following sections. 102 Solving - Epson PowerLite 735c | User Manual - Page 109
second intervals) The projector is cooling down. You can't turn it back on (and you should not unplug it) until the light stops flashing and remains orange. The lamp may be burned out. First make sure the lamp cover is securely installed. If that's not the problem, remove the lamp and replace it as - Epson PowerLite 735c | User Manual - Page 110
replace it as described on page 95. If the projector continues to overheat after you clean the air filter, the problem may be caused by damage to the cooling fan or temperature sensor. Contact EPSON for help. Warning: Except as specifically explained in this User's Guide, do not attempt to service - Epson PowerLite 735c | User Manual - Page 111
a computer and one or more video sources, you may need to press the Source button (on the projector) or the Comp/EasyMP or S-Video/Video button (on the remote control) to select the correct source. Allow a few seconds for the projector to sync up after pressing the button. Solving Problems 105 - Epson PowerLite 735c | User Manual - Page 112
that lets you display on an external monitor. It may have an icon such as , or it may be labelled CRT/LCD. Allow a few seconds for the projector to sync up after pressing it. Check your laptop's manual or online help for details. On most systems, the key lets you toggle between the - Epson PowerLite 735c | User Manual - Page 113
UXGA (1600 × 1200), and the frequency is supported by the projector (see page 122). If necessary, change your computer's resolution setting as described on the following page. Only part of the computer image is displayed. ■ Press the Auto button on the remote control. ■ Make sure the image Position - Epson PowerLite 735c | User Manual - Page 114
displayed simultaneously on your laptop computer and the projector, turn off the laptop's LCD display. The image is blurry. ■ There may be dirt or smears on the lens. Clean the lens as described on page 94. ■ Adjust the select Reset to return to the factory default settings. 108 Solving Problems - Epson PowerLite 735c | User Manual - Page 115
vertical stripes or the image still looks blurry after trying the solutions in the the remote control. This resets the projector's tracking and sync settings. ■ If further adjustment is needed, you can fine-tune the Tracking and Sync settings manually using of the image. Solving Problems 109 - Epson PowerLite 735c | User Manual - Page 116
of the image are not right. ■ If you're displaying a computer image, use the Color Mode option in the projector's Video menu to adjust the color. If you're displaying video, adjust the Color, Tint, and Color Mode settings Windows System Tray (lower right corner of the screen). 110 Solving Problems - Epson PowerLite 735c | User Manual - Page 117
Solving EasyMP Problems An image displayed with EasyMP appears distorted. Because of their resolution, some JPEG images cannot be displayed correctly. Some JPEG files from digital cameras cannot be previewed. Files with a high compression ratio may appear blurry. In EMP SlideMaker, some PowerPoint - Epson PowerLite 735c | User Manual - Page 118
Solving Problems with the Remote Control The projector doesn't respond to remote control commands. ■ If you're using the remote control for the first time, be sure to remove the protective tape from the battery tray as shown on page 22. ■ The remote control's battery may not be installed correctly - Epson PowerLite 735c | User Manual - Page 119
(EPSON PowerLite 735c) ■ Product serial number (located on the bottom of the projector) ■ Computer configuration ■ Description of the problem You can purchase screens, carrying cases, or other accessories from EPSON at (800) 873-7766 or by visiting the EPSON Store at www.epsonstore.com (U.S. sales - Epson PowerLite 735c | User Manual - Page 120
114 Solving Problems - Epson PowerLite 735c | User Manual - Page 121
card, and monitoring the projector from a remote location. System Requirements Before you install the software, make sure your computer meets these requirements: ■ Microsoft® Windows 98, 2000, Me, or XP ■ 802.11b network card or wireless transmitter (to use EMP NS Connection) ■ IBM® compatible - Epson PowerLite 735c | User Manual - Page 122
a wireless network (Chapter 3), make sure the option to install EMP NS Connection is highlighted, then click the button. Follow the instructions on projector remotely from this computer (Chapter 7), select the option for EMP Monitor to install it on your system. 6. When done installing the software - Epson PowerLite 735c | User Manual - Page 123
in a permanent location, such as a theater or conference room. Installation Guidelines The projector can be installed for four different viewing setups: front projection, ceiling mounting, rear projection onto a semi-transparent screen, or rear/ceiling projection, as shown: Front projection - Epson PowerLite 735c | User Manual - Page 124
function in the projector's menu system (see page 80) or by using the Keystone buttons on the projector's control panel. If you place the projector's lens so it's to adjust it. If you place the lens lower than the top of the screen, you'll have to tilt the projector upward if you want to fill the - Epson PowerLite 735c | User Manual - Page 125
Appendix C: Technical Specifications General Type of display Size of LCD panels Lens Resolution (native Front, rear, upside-down (ceiling mount) 1 W monaural 4:3 (horizontal:vertical) 1:1.16 39 dB Automatic with manual adjustment capability, ± 15° (maximum) Appendix C: Technical Specifications 119 - Epson PowerLite 735c | User Manual - Page 126
Power consumption 150 W Lamp life About 1500 hours Part number V13H010L18 Remote Control Range 20 feet (6 meters) Battery CR2025 lithium Mouse Compatibility Supports USB Dimensions Height Width to 240 VAC, 1.5 A Operating: 225 W Standby: 5.5 W 120 Appendix C: Technical Specifications - Epson PowerLite 735c | User Manual - Page 127
to 80% RH, non-condensing Storage: 10 to 90% RH, non-condensing Safety United States Canada CE Marking FCC 47CFR Part 15B Class B (DoC) UL1950 Rev. 3 ICES-003 Class B CSA C22.2 No. 950-95 (cUL) Directive 73 Horizontal sync / composite sync Vertical sync SCL Appendix C: Technical Specifications 121 - Epson PowerLite 735c | User Manual - Page 128
projector supports NTSC, PAL, and SECAM international video standards, as well as the monitor display formats listed below. To project images output from a computer, the computer's video card must be set at a refresh rate (vertical frequency) that's compatible with the projector Specifications - Epson PowerLite 735c | User Manual - Page 129
) 60 HDTV (720p) 60 HDTV (1080i) 60 HDTV (1080i) 50 640 × 480* 640 × 480* 1280 × 720* 1920 × 1080* 1920 × 1080* *The image is resized using EPSON's SizeWise Technology. Pixelworks DNXTM ICs are used in this projector. Appendix C: Technical Specifications 123 - Epson PowerLite 735c | User Manual - Page 130
124 Appendix C: Technical Specifications - Epson PowerLite 735c | User Manual - Page 131
A Appendix D: Notices This appendix includes safety instructions and other important information about your EPSON PowerLite projector. Important Safety Instructions Follow these safety instructions when setting up and using the projector: ■ Do not place the projector on an unstable cart, stand, or - Epson PowerLite 735c | User Manual - Page 132
any kind through the cabinet slots. Never spill liquid of any kind into the projector. ■ Except as specifically explained in this User's Guide, do not attempt to service this product yourself. Refer all servicing to qualified personnel. Opening or removing covers may expose you to dangerous voltages - Epson PowerLite 735c | User Manual - Page 133
be low on power; replace it. ■ Dim the ambient lighting and/or turn off any fluorescent lights. ■ Close any window coverings and/or move the projector out of direct sunlight. ■ Turn off other equipment that emits infrared energy. Open-source Code Disclosure The EPSON PowerLite 735c uses open-source - Epson PowerLite 735c | User Manual - Page 134
EPSON AMERICA, INC. 3840 Kilroy Airport Way MS: 3-13 Long Beach, CA 90806-2469 Telephone: (562) 290-5254 Declare under sole responsibility that the product identified herein, complies with 47CFR Part Name: EPSON Type of Product: Projector Model: EMP-735 Marketing Name: PowerLite 735c 128 - Epson PowerLite 735c | User Manual - Page 135
comply with the limits for a Class B digital device, pursuant to Part 15 of the FCC Rules. These limits are designed to provide reasonable energy and, if not installed and used in accordance with the instructions, may cause harmful interference to radio or television reception. However, there - Epson PowerLite 735c | User Manual - Page 136
's specifications and will be free from defects in workmanship and materials for a period of two (2) years from the date of original purchase (except that the warranty period is 90 days for projector lamps). What EPSON Will Do To Correct Problems: If you elect carry-in warranty service, please - Epson PowerLite 735c | User Manual - Page 137
REMEDY ABOVE FAILS, EPSON'S ENTIRE LIABILITY SHALL BE LIMITED TO A REFUND OF THE PRICE PAID FOR THE EPSON PRODUCTS COVERED BY specific legal rights, and you may also have other rights, which vary from jurisdiction to jurisdiction. To locate the Authorized EPSON Servicer nearest you, call the EPSON - Epson PowerLite 735c | User Manual - Page 138
132 Appendix D: Notices - Epson PowerLite 735c | User Manual - Page 139
53 USB, 4 to 6, 53 video, 4 to 6, 48 Capturing image, 78 to 79 Carrying case, 6, 99 Ceiling mount, 6, 117 Channel ad hoc, 31 Cleaning air filter, 95 lens, 94 projector case, 94 Color problems, 110 settings, 76, 82 Color Mode setting, 25, 76 CompactFlash memory cards, 62 Component video cable, 5, 48 - Epson PowerLite 735c | User Manual - Page 140
order setting, 70 Distance from projector to screen, 8, 119 E EasyMP monitoring projector, 85 to 91 presenting from memory card, 55 to 71 problems, 111 projecting wirelessly, 27 to 46 software, 115 to 116 starting, 12, 28 Electrical specifications, 120 EMP Monitor changing monitoring interval, 89 - Epson PowerLite 735c | User Manual - Page 141
used, 83 replacing, 96 to 98 status light, 103 Lamp timer, resetting, 98 Language setting, 102 Laptop computer connecting to, 50 displaying on, 14, 106 Lens cleaning, 94 specifications, 119 Lights, status, 103 to 105 Logo, saving on projector, 78 to 79 M Macintosh desktop adapter, 51 to 52 Manuals - Epson PowerLite 735c | User Manual - Page 142
image, 18 Rear-screen projection, 117 Registration, 2 Remote control as wireless mouse, 53 to 54 information, 127 problems, 112, 127 replacing battery, 23 running slideshow with, 54, 67 specifications, 120 troubleshooting, 112 using, 21 to 26 Replacing lamp, 96 to 98 136 Index Reset All menu, 84 - Epson PowerLite 735c | User Manual - Page 143
, 62, 70 Specifications brightness, 1, 119 dimensions, 120 electrical, 120 environmental, 121 general, 119 lens, 119 remote control, 120 resolution, 1, 119 safety, 121 SSID, see ESSID Startup screen, creating, 78 to 79 Status lights, 103 to 105 Stopping action, 25 Storing projector, 99 Support, see - Epson PowerLite 735c | User Manual - Page 144
138 Index
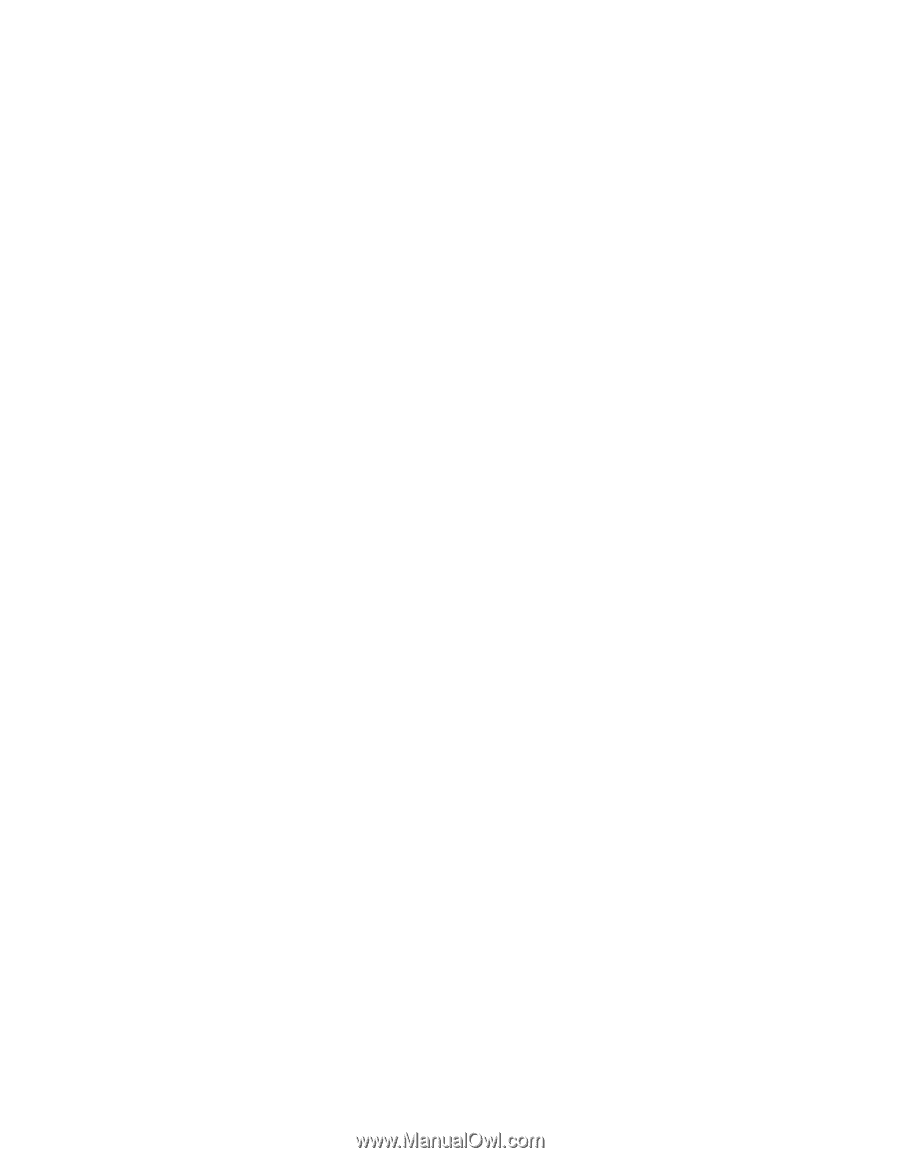
EPSON
®
PowerLite
®
735c
Multimedia Projector
User’s Guide