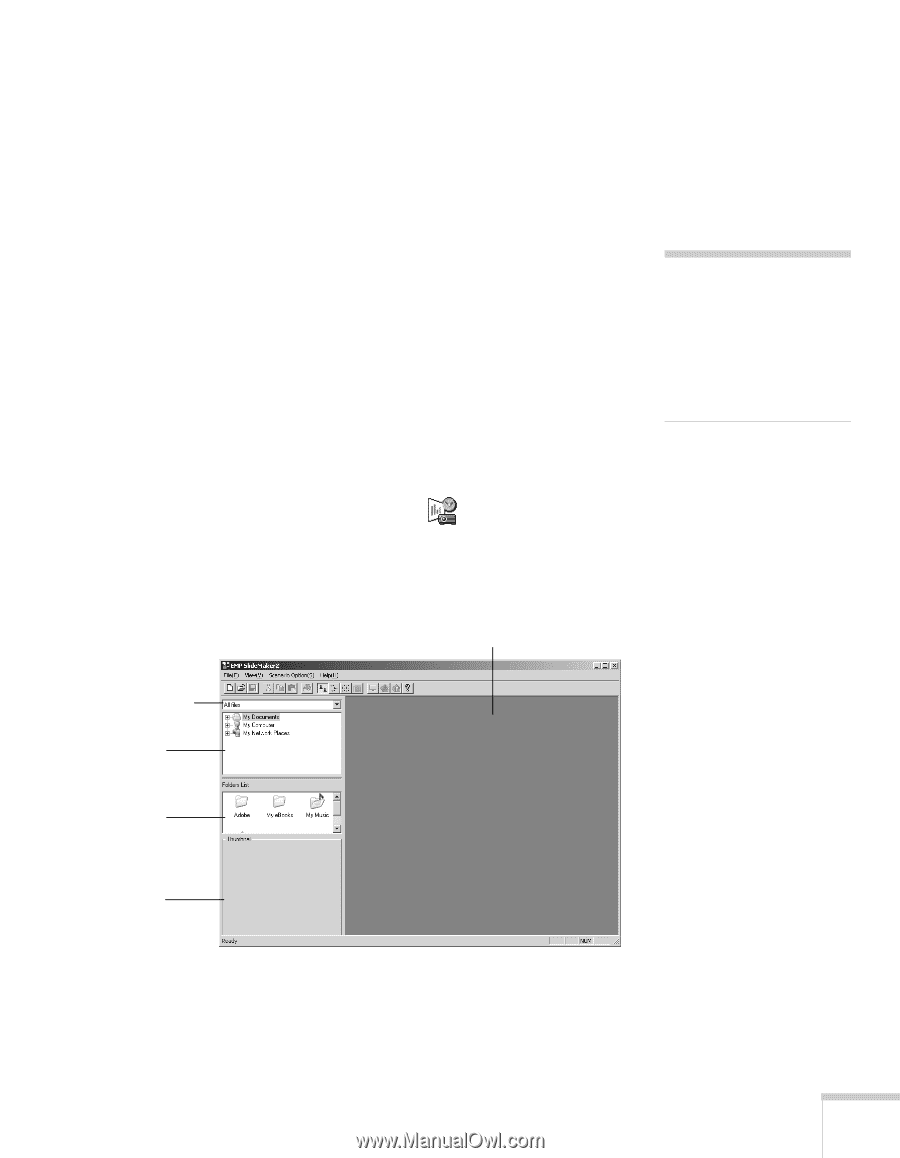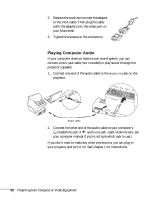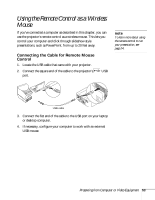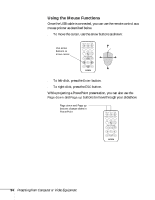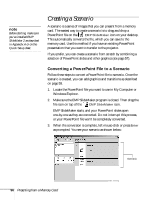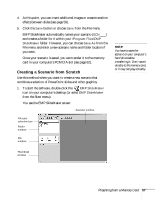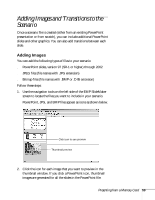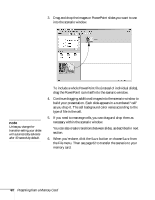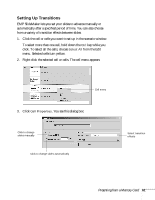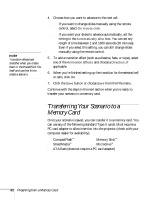Epson PowerLite 735c User Manual - Page 63
Creating a Scenario from Scratch, Presenting from a Memory Card
 |
View all Epson PowerLite 735c manuals
Add to My Manuals
Save this manual to your list of manuals |
Page 63 highlights
4. At this point, you can insert additional images or create transition effects between slides (see page 59). 5. Click the Save button or choose Save from the File menu. EMP SlideMaker automatically names your scenario (SCN____) and creates a folder for it within your \Program Files\EMP SlideMaker folder. However, you can choose Save As from the File menu and enter a new scenario name and folder location if you want. Once your scenario is saved, you can transfer it to the memory card in your computer's PCMCIA slot (see page 62). Creating a Scenario from Scratch Use this method when you want to create a new scenario that combines a selection of PowerPoint slides and other graphics. 1. To start the software, double-click the EMP SlideMaker icon on your computer's desktop (or select EMP SlideMaker from the Start menu). You see the EMP SlideMaker screen: Scenario window note You have to save the scenario on your computer's hard drive before transferring it. Don't save it directly to the memory card, or it may not play correctly. File-type selection box Folder window File window Thumbnail window Presenting from a Memory Card 57