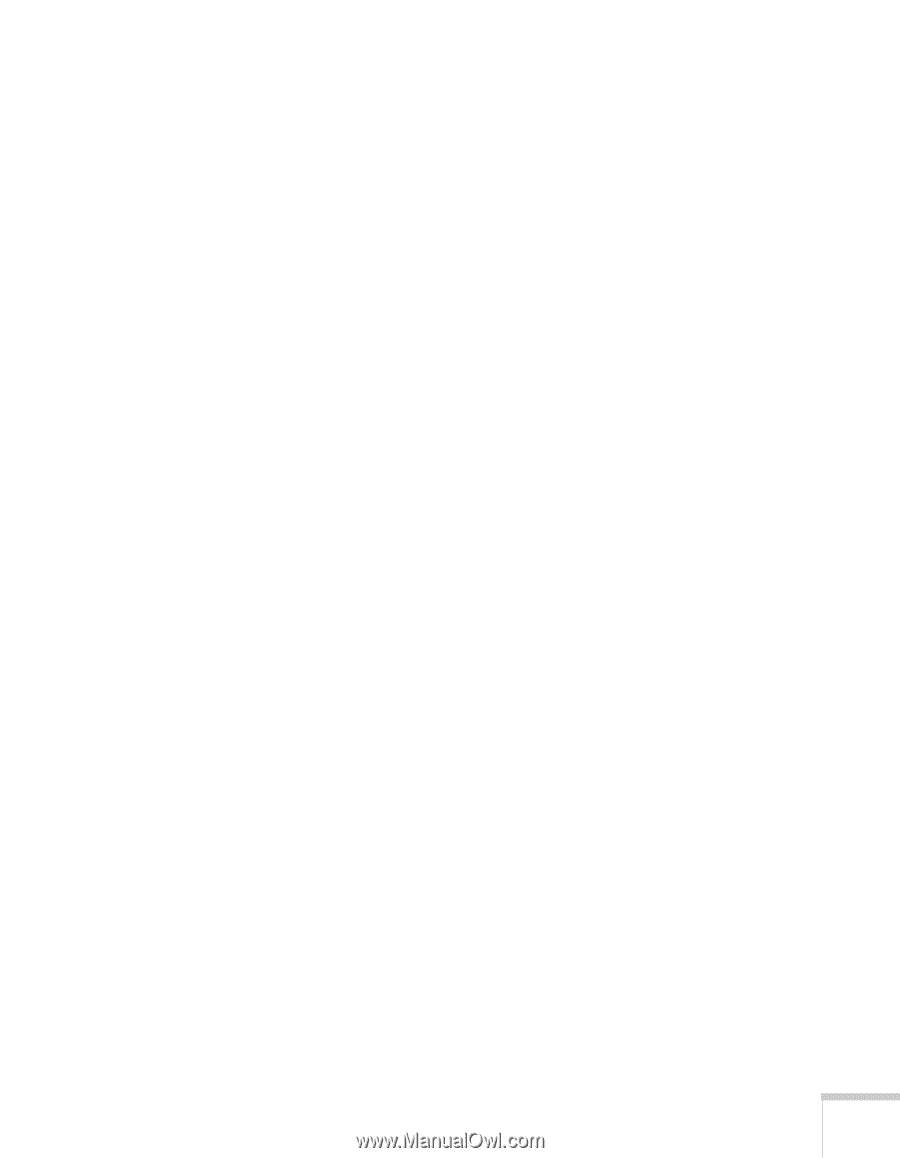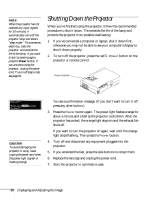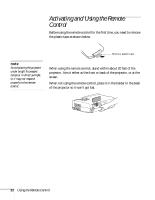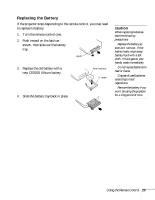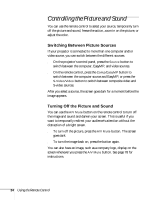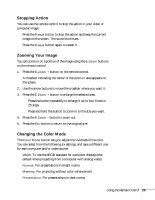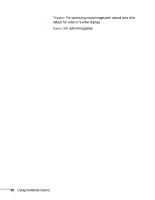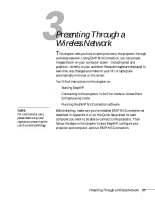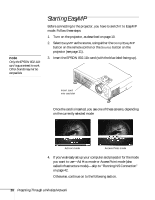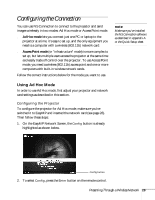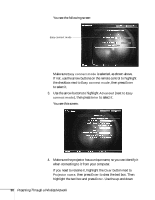Epson PowerLite 735c User Manual - Page 31
Stopping Action, Zooming Your Image, Changing the Color Mode, button to return to the original size.
 |
View all Epson PowerLite 735c manuals
Add to My Manuals
Save this manual to your list of manuals |
Page 31 highlights
Stopping Action You can use the remote control to stop the action in your video or computer image. ■ Press the Freeze button to stop the action and keep the current image on the screen. The sound continues. ■ Press the Freeze button again to restart it. Zooming Your Image You can zoom in on a portion of the image using the E-Zoom buttons on the remote control. 1. Press the E-Zoom + button on the remote control. A crosshair indicating the center of the zoom-in area appears on the screen. 2. Use the arrow buttons to move the crosshair where you want it. 3. Press the E-Zoom + button to enlarge the selected area. ■ Press the button repeatedly to enlarge it up to four times in 25 steps. ■ Press and hold the button to zoom in to the size you want. 4. Press the E-Zoom - button to zoom out. 5. Press the Esc button to return to the original size. Changing the Color Mode The Color Mode button lets you adjust the vividness of the color. You can select from the following six settings, and save a different one for each computer and/or video source: ■ sRGB: To use the sRGB standard for computer displays (the default when projecting from a computer with analog video) ■ Normal: For presentations in bright rooms ■ Meeting: For projecting without color enhancement ■ Presentation: For presentations in dark rooms Using the Remote Control 25