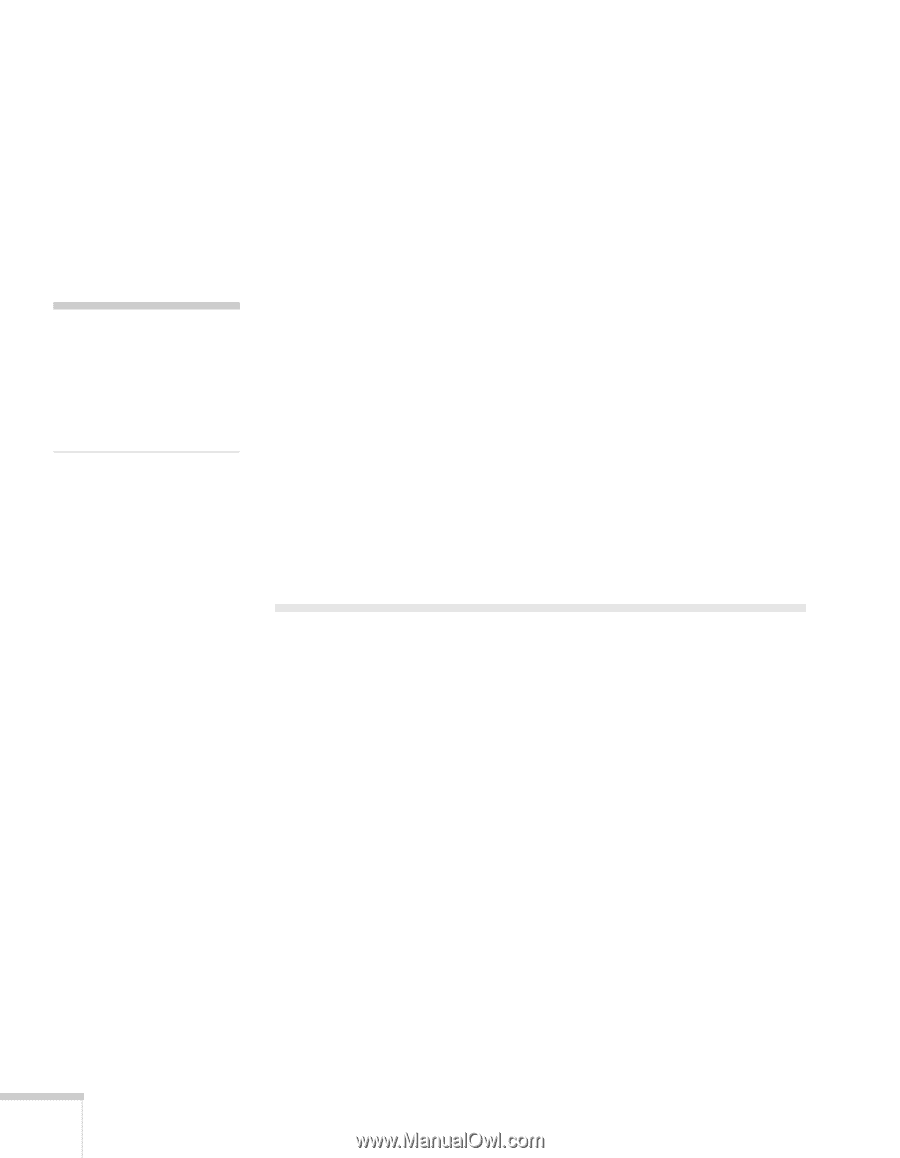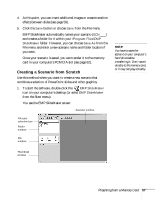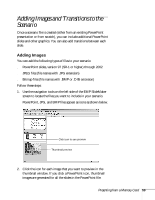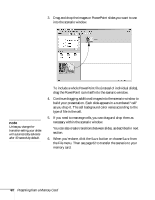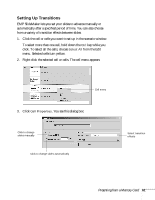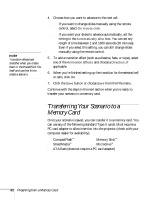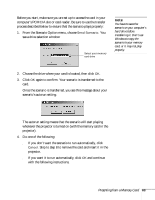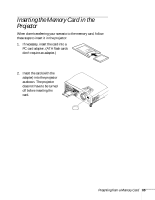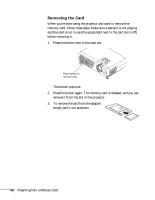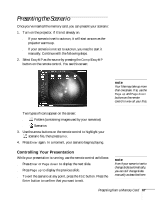Epson PowerLite 735c User Manual - Page 68
Transferring Your Scenario to a Memory Card
 |
View all Epson PowerLite 735c manuals
Add to My Manuals
Save this manual to your list of manuals |
Page 68 highlights
note Transition effects look smoother when you create them in the PowerPoint file itself and use that file to create a scenario. 4. Choose how you want to advance to the next cell. ■ If you want to change slides manually using the remote control, select On mouse click. ■ If you want your slides to advance automatically, set the timing in the Automatically after box. You can set any length of time between 1 and 1800 seconds (30 minutes). Even if you select this setting, you can still change slides manually using the remote control. 5. To add a transition effect (such as a dissolve, fade, or wipe), select one of the Animation Effects and choose a Direction, if applicable. 6. When you're finished setting up the transition for the selected cell or cells, click OK. 7. Click the Save button or choose Save from the File menu. Continue with the steps in the next section when you're ready to transfer your scenario to a memory card. Transferring Your Scenario to a Memory Card Once your scenario is saved, you can transfer it to a memory card. You can use any of the following standard Type II cards. Most require a PC card adapter to allow insertion into the projector (check with your computer dealer for availability). ■ CompactFlash™ ■ Memory Stick™ ■ SmartMedia™ ■ Microdrive™ ■ ATA flash (does not require a PC card adapter) 62 Presenting from a Memory Card