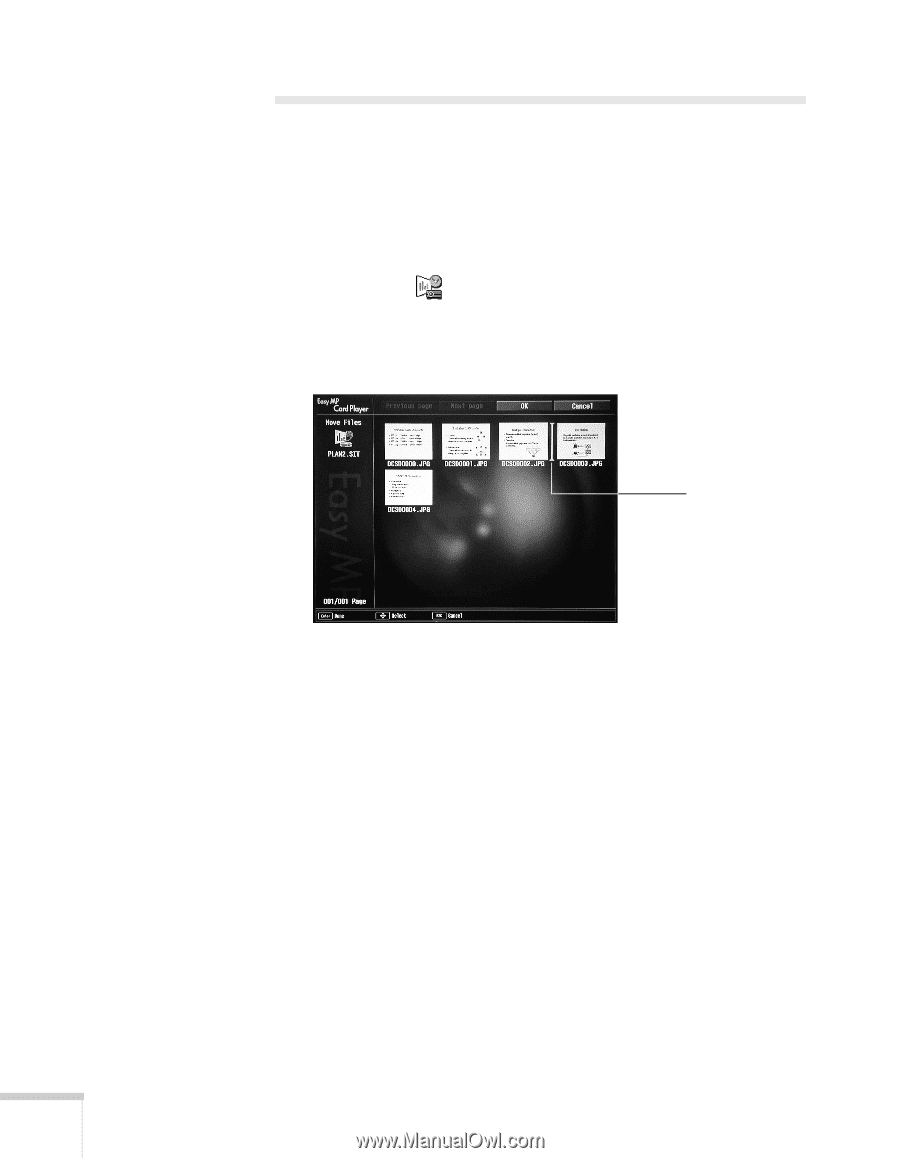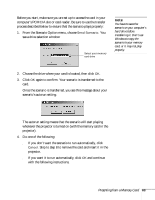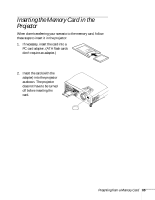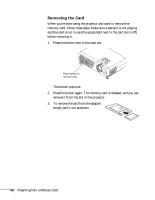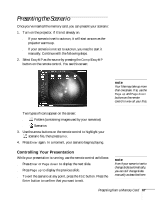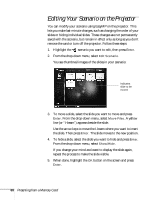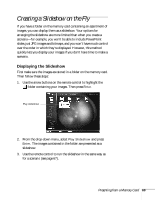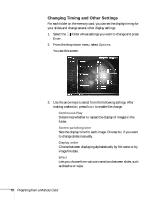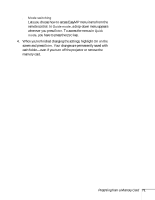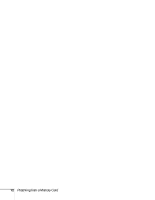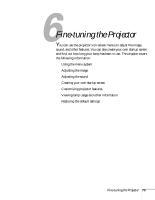Epson PowerLite 735c User Manual - Page 74
Editing Your Scenario on the Projector
 |
View all Epson PowerLite 735c manuals
Add to My Manuals
Save this manual to your list of manuals |
Page 74 highlights
Editing Your Scenario on the Projector You can modify your scenario using EasyMP on the projector. This lets you make last-minute changes, such as changing the order of your slides or hiding individual slides. These changes are not permanently saved with the scenario, but remain in effect only as long as you don't remove the card or turn off the projector. Follow these steps: 1. Highlight the scenario you want to edit, then press Enter. 2. From the drop-down menu, select Edit Scenario. You see thumbnail images of the slides in your scenario: Indicates slide to be moved 3. To move a slide, select the slide you want to move and press Enter. From the drop-down menu, select Move Files. A yellow line (or "I-beam") appears beside the slide. Use the arrow keys to move the I-beam where you want to insert the slide. Then press Enter. The slide moves to the new position. 4. To hide a slide, select the slide you want to hide and press Enter. From the drop-down menu, select Show/Hide. If you change your mind and want to display the slide again, repeat the process to make the slide visible. 5. When done, highlight the OK button on the screen and press Enter. 68 Presenting from a Memory Card