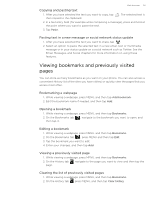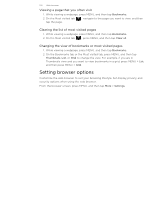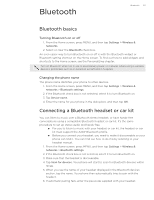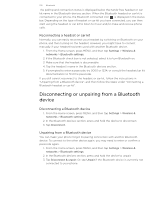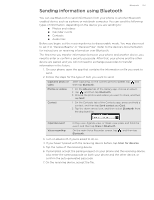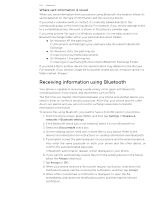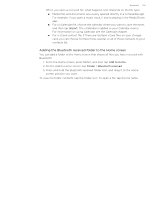HTC T-Mobile myTouch 4G myTouch 4G USB Tethering driver - Page 104
Where sent information is saved, Receiving information using Bluetooth
 |
UPC - 610214623829
View all HTC T-Mobile myTouch 4G manuals
Add to My Manuals
Save this manual to your list of manuals |
Page 104 highlights
104 Bluetooth Where sent information is saved When you send information from your phone using Bluetooth, the location where it's saved depends on the type of information and the receiving device. If you send a calendar event or contact, it is normally added directly to the corresponding app on the receiving device. For example, if you send a calendar event to a compatible phone, the event is shown in that phone's calendar app. If you send another file type to a Windows computer, it is normally saved in the Bluetooth Exchange folder within your personal document folders. On Windows XP, the path may be: C:\Documents and Settings\[your username]\My Documents\Bluetooth Exchange On Windows Vista, the path may be: C:\Users\[your username]\Documents On Windows 7, the path may be: C:\Users\[your username]\My Documents\Bluetooth Exchange Folder If you send a file to another device, the saved location may depend on the file type. For example, if you send an image file to another mobile phone, it may be saved in a folder named "Images." Receiving information using Bluetooth Your phone is capable of receiving a wide variety of file types with Bluetooth, including photos, music tracks, and documents such as PDFs. The first time you transfer information between your phone and another device, you need to enter or confirm a security passcode. After that, your phone and the other device are paired, and you will not need to exchange passcodes to transfer information in the future. To receive files using Bluetooth, you need to have a microSD card on your phone. 1. From the Home screen, press MENU, and then tap Settings > Wireless & networks > Bluetooth settings. 2. If the Bluetooth check box is not selected, select it to turn Bluetooth on. 3. Select the Discoverable check box. 4. On the sending device, send one or more files to your phone. Refer to the device's documentation for instructions on sending information over Bluetooth. 5. If prompted, accept the pairing request on your phone and the receiving device. Also enter the same passcode on both your phone and the other device, or confirm the auto-generated passcode. A Bluetooth authorization request is then displayed on your phone. 6. If you want to automatically receive files from the sending device in the future, select the Always check box. 7. Tap Accept or OK. 8. When your phone receives a file transfer request notification, slide down the Notifications panel, tap the incoming file notification, and then tap Accept. 9. When a file is transferred, a notification is displayed. To open the file immediately, slide down the Notifications panel, and then tap the relevant notification.