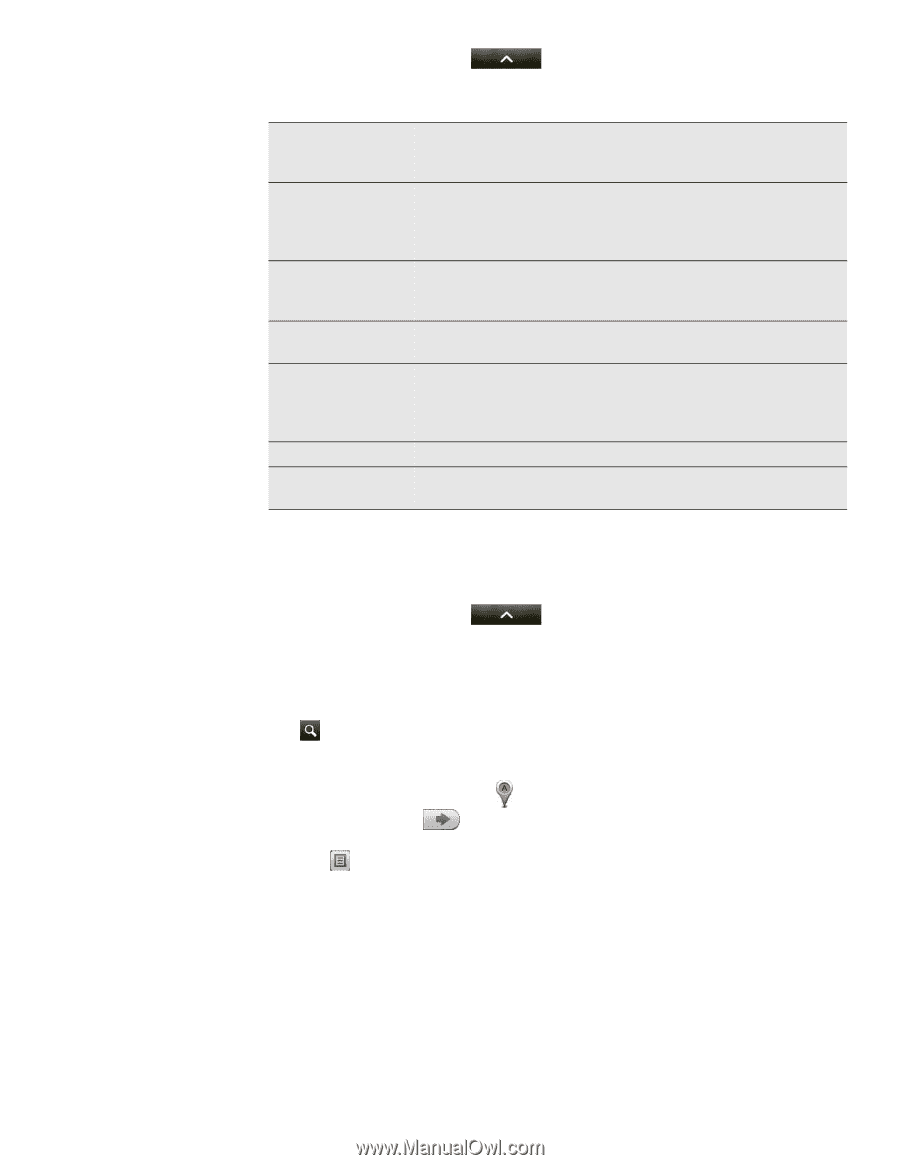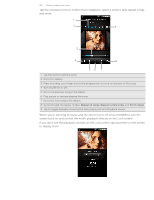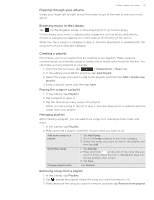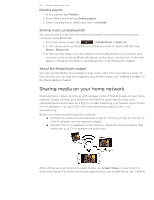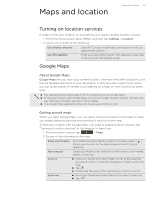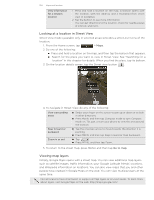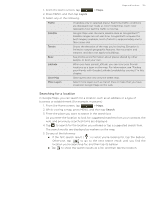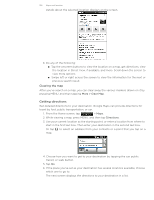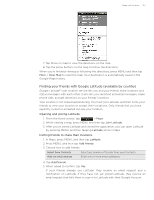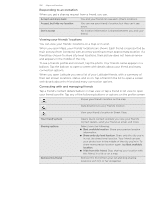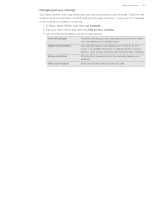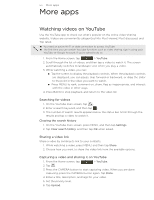HTC T-Mobile myTouch 4G myTouch 4G USB Tethering driver - Page 125
Searching for a location, Layers, Search
 |
UPC - 610214623829
View all HTC T-Mobile myTouch 4G manuals
Add to My Manuals
Save this manual to your list of manuals |
Page 125 highlights
Maps and location 125 1. From the Home screen, tap 2. Press MENU, and then tap Layers. 3. Select any of the following: > Maps. Traffic (Available only in selected areas.) Real-time traffic conditions are displayed over roads as color-coded lines. Each color represents how fast the traffic is moving. Satellite Google Maps uses the same satellite data as Google Earth™. Satellite images are not real-time. Google Earth acquires the best imagery available, most of which is approximately one to three years old. Terrain Shows the elevation of the map you're viewing. Elevation is limited to natural geographic features, like mountains and canyons, and does not apply to buildings. Buzz See photos and information about places shared by other people, or post your own. Latitude When you have joined Latitude, you can view your friends' locations as a layer on the map. For information, see "Finding your friends with Google Latitude (available by country)" in this chapter. Clear Map Clear layers and view only the street map. More Layers Select more layers such as transit lines or maps that you have created in Google Maps on the web. Searching for a location In Google Maps, you can search for a location, such as an address or a type of business or establishment (for example, museums). 1. From the Home screen, tap > Maps. 2. While viewing a map, press MENU, and then tap Search. 3. Enter the place you want to search in the search box. As you enter the location to look for, suggested matches from your contacts, the web, and previously searched items are displayed. 4. Tap to search for the location you entered or tap a suggested search item. The search results are displayed as markers on the map. 5. Do any of the following: If the first search result ( ) is what you're looking for, tap the balloon. Otherwise, tap to go to the next search result until you find the location you're searching for, and then tap its balloon. Tap to show the search results as a list, and then tap the location.