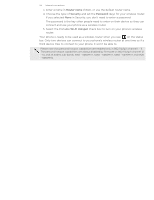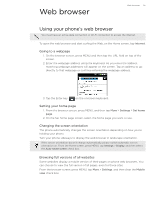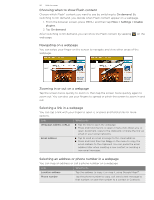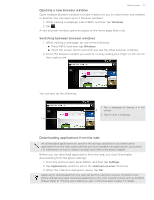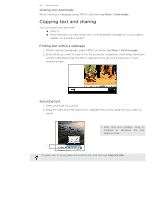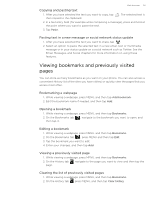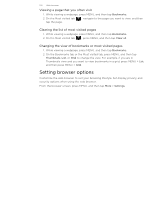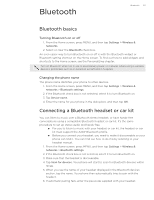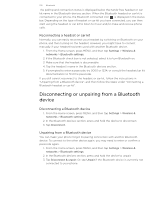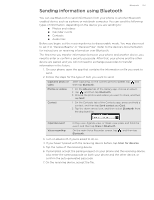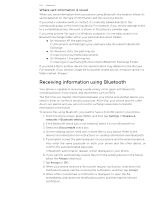HTC T-Mobile myTouch 4G myTouch 4G USB Tethering driver - Page 99
Copying and pasting text, Pasting text in a new message or social network status update
 |
UPC - 610214623829
View all HTC T-Mobile myTouch 4G manuals
Add to My Manuals
Save this manual to your list of manuals |
Page 99 highlights
Web browser 99 Copying and pasting text 1. After you have selected the text you want to copy, tap . The selected text is then copied to the clipboard. 2. In a text entry field (for example while composing a message), press and hold at the point where you want to paste the text. 3. Tap Paste. Pasting text in a new message or social network status update 1. After you have selected the text you want to share, tap . 2. Select an option to paste the selected text in a new email, text or multimedia message or in your status update on a social network such as Twitter. See the Email, Messages, and Social chapters for more information on using these features. Viewing bookmarks and previously visited pages You can store as many bookmarks as you want on your phone. You can also access a convenient History list of the sites you have visited, or quickly view the pages that you access most often. Bookmarking a webpage 1. While viewing a webpage, press MENU, and then tap Add bookmark. 2. Edit the bookmark name if needed, and then tap Add. Opening a bookmark 1. While viewing a webpage, press MENU, and then tap Bookmarks. 2. On the Bookmarks tab then tap it. , navigate to the bookmark you want to open, and Editing a bookmark 1. While viewing a webpage, press MENU, and then tap Bookmarks. 2. On the Bookmarks tab , press MENU and then tap Edit. 3. Tap the bookmark you want to edit. 4. Enter your changes, and then tap Add. Viewing a previously visited page 1. While viewing a webpage, press MENU, and then tap Bookmarks. 2. On the History tab , navigate to the page you want to view and then tap the page. Clearing the list of previously visited pages 1. While viewing a webpage, press MENU, and then tap Bookmarks. 2. On the History tab , press MENU, and then tap Clear history.