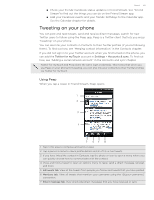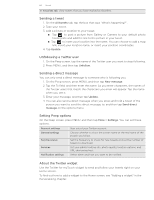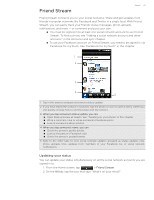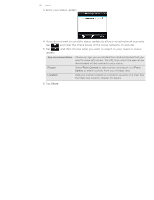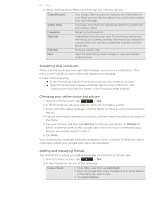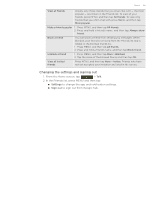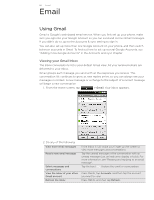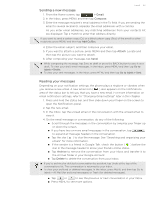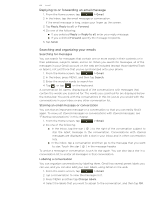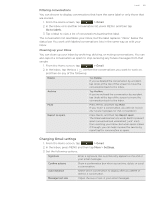HTC T-Mobile myTouch 4G myTouch 4G USB Tethering driver - Page 64
Accepting chat invitations, Changing your online status and picture, Adding and managing friends
 |
UPC - 610214623829
View all HTC T-Mobile myTouch 4G manuals
Add to My Manuals
Save this manual to your list of manuals |
Page 64 highlights
64 Social 5. While chatting, press MENU and then tap any of these options: Chat off record Switch chats Your Google Talk messages are stored in the Chats folder of your Gmail account. Tap this option if you don't want to store your chat messages. If you have more than one chat going, tap this to switch chat with another friend. Friends list Return to the Friends list. Add chat End chat Add another friend to your chat. The friend you invited and the friend your currently chatting with receive an invitation to a group chat. Each one who accepts the invitation joins the group chat. End your current chat. More Clear the chat history, insert a smiley or view your friend's contact details. Accepting chat invitations When a friend sends you a Google Talk message, you receive a notification. Their entry in the Friends list turns white and displays the message. Do one of the following: In the Friends list, tap the friend who sent you the invitation to chat. Open the Notifications panel, and then tap the chat notification. See "Opening the Notifications panel" in the Getting started chapter. Changing your online status and picture 1. From the Home screen, tap > Talk. 2. In the Friends list, tap your name to open the Set Status screen. 3. Enter your new status message, or press BACK to choose a custom status from the list. 4. Tap the online status beside your picture, and then select the status you want on the menu. 5. Tap your picture, and then tap Remove to remove your photo, or Change to select another picture on the storage card. Note that if you've selected a big picture, you will be asked to crop it. 6. Tap Done. Your online status, message, and picture appear in your contact's Friends lists and in other apps where your Google Talk status are displayed. Adding and managing friends The Friends list is where you add and manage your friends in Google Talk. 1. From the Home screen, tap > Talk. 2. In the Friends list, do any of the following. Invite a friend 1 Press MENU, and then tap Add friend. 2 Enter the Google Talk instant messaging ID or Gmail address of the friend you want to add. 3 Tap Send invitation.