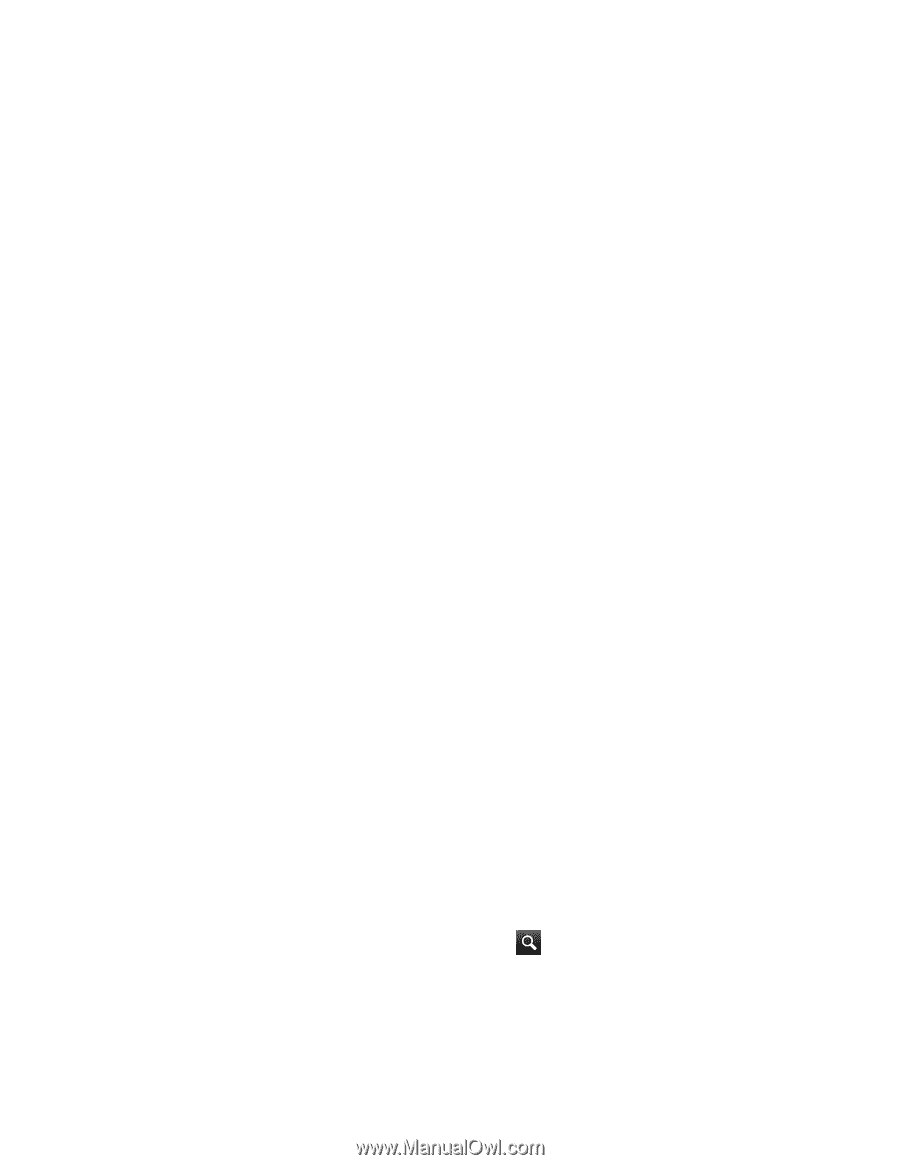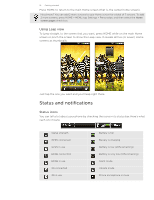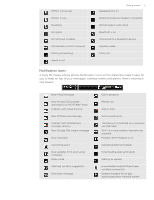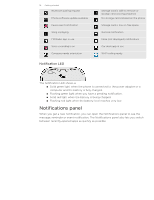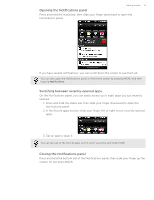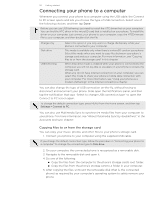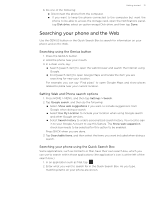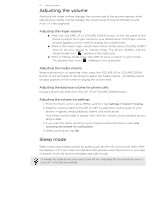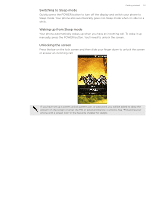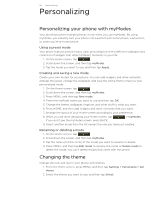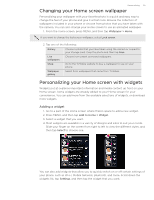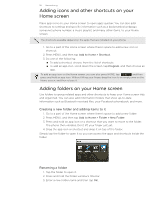HTC T-Mobile myTouch 4G myTouch 4G USB Tethering driver - Page 21
Searching your phone and the Web, Searching using the Genius button - used
 |
UPC - 610214623829
View all HTC T-Mobile myTouch 4G manuals
Add to My Manuals
Save this manual to your list of manuals |
Page 21 highlights
Getting started 21 6. Do one of the following: Disconnect the phone from the computer. If you want to keep the phone connected to the computer but want the phone to be able to access the storage card, open the Notifications panel, tap Disk drive, select an option except Disk drive, and then tap Done. Searching your phone and the Web Use the GENIUS button or the Quick Search Box to search for information on your phone and on the Web. Searching using the Genius button 1. Press the GENIUS button. 2. Hold the phone near your mouth. 3. In a clear voice, say: Search [search item] to open the web browser and search the Internet using Google. Find [search item] to open Google Maps and locate the item you are searching for near your location. For example, you can say "Find pizza" to open Google Maps and show places related to pizza near your current location. Setting Web and Phone search options 1. Press HOME > MENU, and then tap Settings > Search. 2. Tap Google search, and then do the following: Select Show web suggestions if you want to include suggestions from Google when doing a search. Select Use My Location to include your location when using Google search and other Google services. Select Search history to enable personalized search history. You need to sign in to your Google Account to use this feature. The Show web suggestion check box needs to be selected for this option to be enabled. Press BACK when you are done. 3. Tap Searchable items, and then select the items you want included when doing a search. Searching your phone using the Quick Search Box Some applications, such as Contacts or Mail, have their own search box, which you can use to search within those applications (the application's icon is at the left of the search box.) 1. In an application such as Mail, tap . 2. Enter what you want to search for in the Quick Search Box. As you type, matching items on your phone are shown.